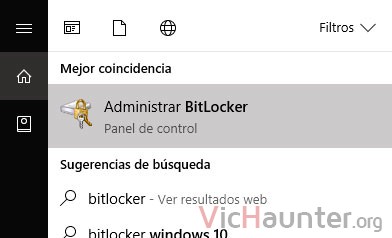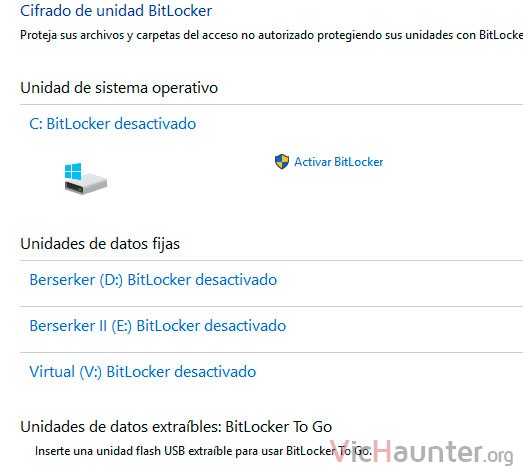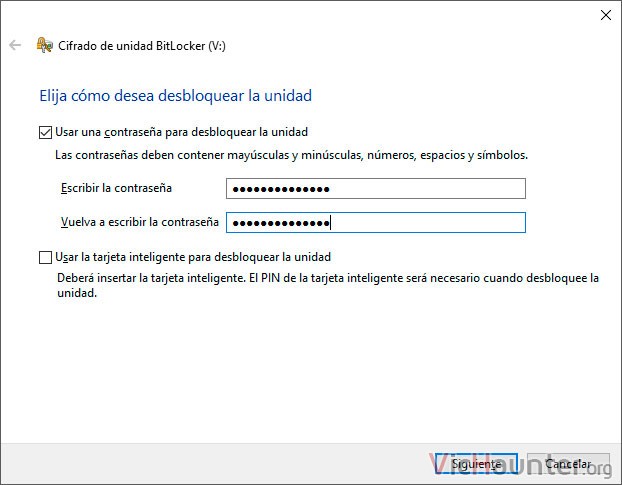Si alguna vez has instalado Linux, seguro que te ha llamado la atención la opción “encriptar carpeta home”. En Windows no está, pero te voy a enseñar cómo encriptar el disco con Bitlocker en Windows 10.
De primeras, bitlocker no está disponible en todas las versiones de Windows, por lo que si no tienes un W10 Pro o Enterprise no la encontrarás. Esto ha sido una decisión de Microsoft la cual no termina de quedar clara.
El problema es que casi siempre, cuando te compras un equipo con una versión OEM, trae Windows 10 Home. De todas formas el KMS sigue funcionando, por lo que pasarte a la versión Pro tampoco sería muy complicado.
¿Para qué sirve Bitlocker en Windows 10?
Bueno, si al contrario eres de los que solo ha tocado Windows, o simplemente no te has preocupado demasiado por la seguridad en ninguno de los sistemas operativos, esto te interesa.
Bitlocker es un sistema de encriptación para discos duros y memorias USB. Lo que hace cuando lo activas, es que encriptará todo lo que haya en la unidad que le indiques.
Para que esta codificación de tus archivos sea reversible se lleva a cabo mediante una contraseña que tendrás que inventarte y poner cuando lo actives.
Los beneficios son bastante claros. Si tienes un portátil con información sensible o datos privados y lo pierdes o te lo roban, no podrán acceder a ellos.
OJO, esto no significa que no se pueda formatear el disco duro y utilizar el equipo con normalidad. Lo único que protegerá son tus archivos contra cualquiera que quiera acceder a ellos sin la contraseña.
Buah! si ya tengo una contraseña en Windows. Sí, pero no es lo mismo. Si tienes una contraseña de acceso al equipo, y cojo un USB con un Windows o Linux live, (o incluso poniéndolo en otro equipo por SATA o USB), podré leer todos tus archivos, copiarlos o hacer lo que quiera con ellos.
Por otro lado, si lo encriptas con bitlocker, esos datos serán ilegibles. Bueno, estarán ahí, pero no tendrán sentido alguno y el que los intente ver no los podrá ver sin la contraseña (o la capacidad de procesamiento de Google entera para poder desencriptarlo en un tiempo humanamente aceptable).
Cómo activar Bitlocker en Windows 10
Ahora sí, ya me dejo de rollos y vamos a la parte interesante. Da igual si lo que quieres encriptar con bitlocker en Windows 10 es tu disco duro, un usb, o un disco externo, podrás hacerlo igualmente.
Para ello, y con el disco conectado al equipo, dale a la tecla windows y escribe Bitlocker.
Una vez en el administrador de bitlocker, verás una lista con todas las unidades que tengas conectadas.
Simplemente tienes que desplegar la que quieras proteger y darle a activar bitlocker. Te saldrá una nueva ventana en la que tendrás que activar la opción de desencriptar con contraseña.
De otra forma se desencriptaría automáticamente. Una vez lo tengas simplemente dale a aceptar y toca esperar.
La encriptación del disco dependerá de lo grande que sea, los datos que tenga y lo potente que sea tu equipo. Piensa que tiene que encriptar todo lo que tengas, por lo que recomiendo hacerlo con el sistema recién instalado. O cuando no vayas a estar delante del ordenador un tiempo (por ejemplo por la noche).
Una vez que haya terminado, a partir de ahí te preguntará la contraseña cuando pongas en marcha el equipo para desencriptar los datos. Ten cuidado con esto, pues si la pierdes no podrás recuperar los datos de ninguna forma. Te recomiendo que sea una de la que te vayas a acordar, pero no demasiado fácil.
Si tienes algún problema en el proceso dímelo y te echo un cable. También puedes enviarme alguna captura del proceso que me falte si quieres colaborar.
¿Qué versión de Windows tienes? ¿Crees que debería estar Bitlocker para todas? Comenta y comparte