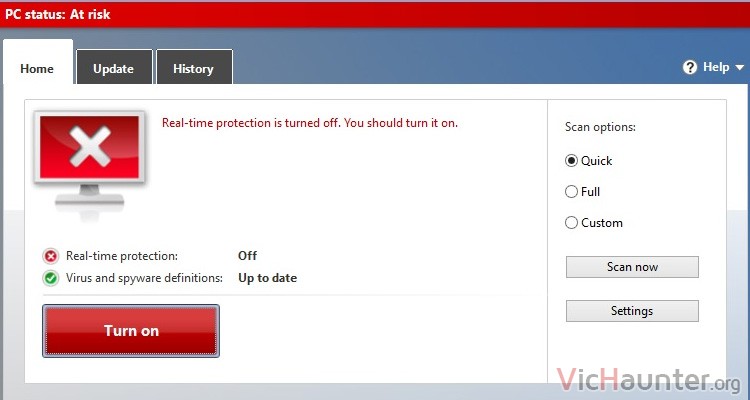Todos hemos oído lo mier… poco efectivo que es Windows defender, lo mal que va y muchas pestes más. Desde luego esto es algo que Microsoft ha ido cambiando con el tiempo (pues son comentarios muy desactualizados). A día de hoy, si no dispones de otra solución antivirus mejor, te interesa saber cómo activar la protección de Windows defender en tiempo real.
Por supuesto hay otros antivirus mucho mejores (y de pago por supuesto), pero con Windows defender siempre tendrás una primera línea de defensa que merece la pena si la alternativa es ransomware, virus o malware en tu equipo.
OJO: el último antivirus, y por general el que más infecciones provoca es el mismo usuario. Precisamente por esto, antes de bajar algo que requiere desactivar el antivirus, o abrir un email que a primera vista te hayas pensado si iba para tí o no debes replanteártelo y quizás buscar una alternativa para evitar las infecciones.
Activar la protección en tiempo real de Windows defender con PowerShell
La forma más sencilla para hacerlo pasa por poner un par de líneas en el PowerShell para poder habilitar/deshabilitar esta característica. Para aligerarlo, vamos a crear un archivo con los comandos, que abriremos directamente con un acceso directo (ya que PS no permite ejecutar archivos bat o similar).
Puedes hacerlo también a mano ejecutando este par de comandos, pero por comodidad cópialos y ponlos dentro de un archivo (con el block de notas), y asignale extensión .ps1 :
$prefs = Get-MpPreference Set-MpPreference -DisableRealtimeMonitoring (!$prefs.DisableRealtimeMonitoring)
En la primera línea vamos a asignar las preferencias actuales a la variable $prefs. En la segunda línea lo que hacemos es poner otra configuración, en este caso coger la que hay actualmente y con la exclamación delante invertimos el valor. Es decir si es false, !false devuelve true, y así solo tenemos que ejecutar la misma línea.
Si lo quieres hacer de una forma un poco más funcional y que para algunos sea más clara, estas 3 líneas harían exactamente lo mismo, puedes elegir el que prefieras de los dos.
$prefs = Get-MpPreference
if($prefs.DisableRealTimeMonitoring) { $cambiar = $false; }else{ $cambiar = $true; }
Set-MpPreference -DisableRealtimeMonitoring $cambiarUna vez lo tengas guardado como algo.ps1 solo falta crear el acceso directo. Con el botón derecho en cualquier carpeta o el escritorio > nuevo > acceso directo, y como destino utiliza esta ruta:
%SystemRoot%\system32\WindowsPowerShell\v1.0\powershell.exe -ExecutionPolicy Bypass -File “C:\ruta\a\tu\script.ps1”
Solo acuérdate de poner la ruta correcta en el comando File. Una vez guardado solo tienes que ejecutar el acceso directo para activar/desactivar la protección en tiempo real de Windows defender en Windows 10 o anteriores.
Solucionando errores al activar windows defender en powershell
Algunos sistemas puede que muestren errores cuando intentas ejecutar estos comandos, los errores son síntoma de varias cosas, pero el más común que nos hemos encontrado de momento es este:
Set-MpPreference : No se puede procesar la transformación del argumento del parámetro 'DisableRealtimeMonitoring'. No se puede convertir el valor "System.String" al tipo "System.Boolean". Los parámetros booleanos solo aceptan valores booleanos y números, como $True, $False, 1 ó 0. En línea: 1 Carácter: 45 + Set-MpPreference -DisableRealtimeMonitoring True + ~~~~ + CategoryInfo: InvalidData: (:) [Set-MpPreference], ParameterBindingArgumentTransformationException + FullyQualifiedErrorId : ParameterArgumentTransformationError,Set-MpPreference
Este precisamente suele ocurrir cuando Windows Defender está desactivado de forma permanente. Es causado porque o bien tenemos algún antivirus que lo ha sustituído y deshabilitado, por algún malware, o porque nos venía ya así con el sistema.
Si no es uno de los dos primeros casos, lo puedes volver a habilitar manualmente ejecutando un comando en el PowerShell con permisos de administrador:
Set-ItemProperty 'HKLM:\SOFTWARE\Policies\Microsoft\Windows Defender' DisableAntiSpyware 0
Después de esto para que los cambios tengan efecto te toca reiniciar el equipo
Si te encuentras con algún otro error, o tienes una forma más accesible de hacerlo deja un comentario para poder echarte un cable o que otros usuarios puedan ver cómo lo has solucionado.
¿Usas Windows Defender? ¿Qué otro antivirus crees que te va mejor? Comenta y comparte