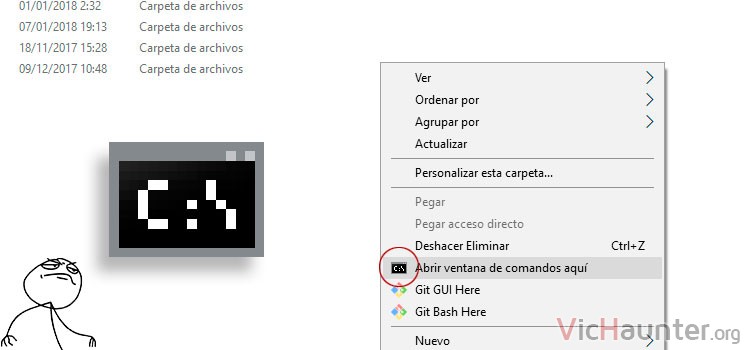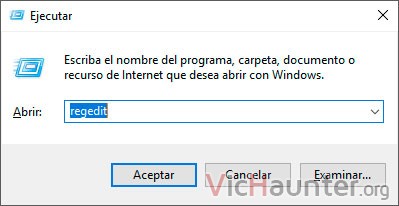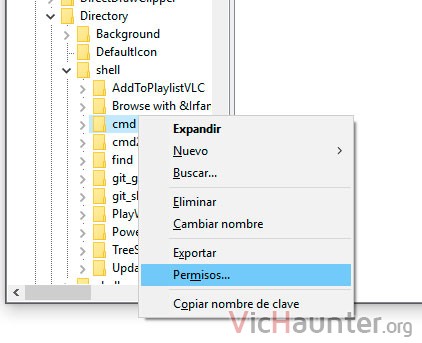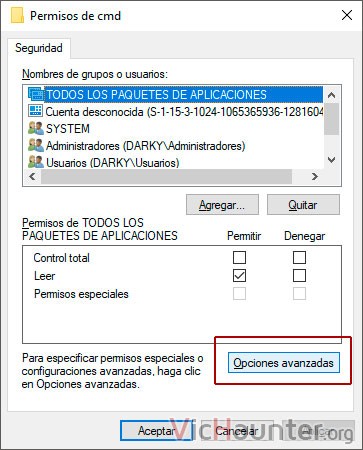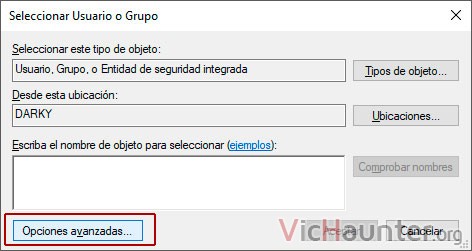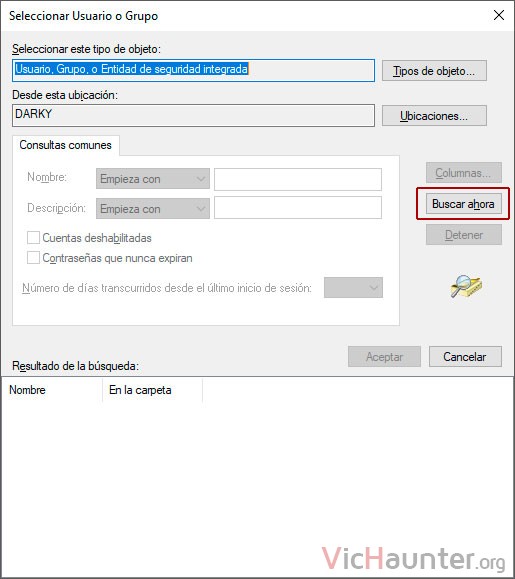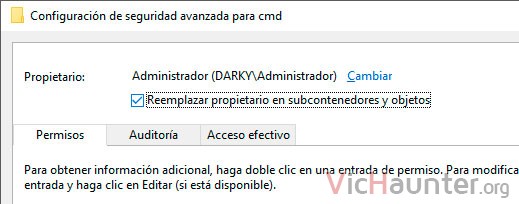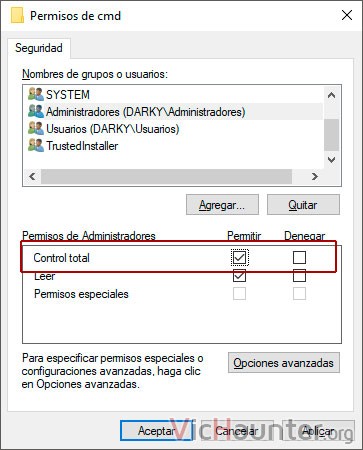Nuestros amiguetes de Microsoft están poniendo bastante empeño en que los usuarios utilicen más PowerShell que la consola de comandos. Aun siendo así puedes seguir echando mano de CMD y para hacerlo más fácil te enseño cómo abrir la consola de comandos con click derecho en cualquier carpeta.
Mientras que la consola es algo que han dejado más escondido, puedes poner PowerShell en el menú contextual del ratón con unos pocos clicks y sin tocar registro. Por desgracia, aquí sí que vamos a echar mano del registro de Windows, y como siempre te recomiendo hacerlo bajo tu propia responsabilidad, aunque de tener algún problema te puedo echar un cable.
Cómo poner la consola de comandos en el menú contextual del ratón
Bueno, añadir la opción de abrir la consola de comandos aquí es bastante sencillo mientras sepas lo que estás haciendo, o puedas seguir estas simples instrucciones, que se hace aún más fácil más abajo.
Con esto lo que vas a conseguir, es que dando al botón derecho en cualquier carpeta de windows, puedas abrir una consola o cmd que apunte directamente en esa carpeta. Ideal sobretodo si eres minero.
Cómo añadir abrir consola de comandos aquí en el menú de carpeta
OJO: editar el registro del sistema puede provocar problemas si no se hace bien. Hazlo bajo tu responsabilidad. Es un proceso largo y debes asegurarte del usuario, o ir a la parte de los scripts en la siguiente sección.
Lo primero será abrir el registro, que puedes hacer pulsando la tecla windows y escribiendo regedit, o pulsando tecla win+r y ejecutando regedit.
Una vez tengas el registro en pantalla, deberás navegar hasta:
HKEY_CLASSES_ROOT\Directory\shell\cmd
Haz click derecho sobre la carpeta cmd, y dale a la opción Permisos.
Dale a Avanzado
Y luego a cambiar
En la siguiente ventana tienes que darle a avanzado otra vez pues no te saldrá ningún nombre.
En la siguiente ventana le das directamente a buscar, y de la lista buscas tu usuario, lo seleccionas y aceptas, volverás a la pantalla anterior.
Ahora lo siguiente es seleccionar la opción de reemplazar el propietario en todos los subcontenedores y objetos. OJO aquí, pues si pones un usuario sin permisos no podrás acceder a las claves y podrías tener problemas.
Dale a aplicar, y espera, a veces puede tardar un poco. Una vez termine puedes darle a ok y luego volver a la ventana de permisos, para seleccionar tu usuario agregado y control total.
Dale a aplicar y ok, y en la siguiente ventana, la del registro donde hemos empezado dale al botón derecho sobre la carpeta (clave) cmd de la izquierda y crea un valor DWORD. Renómbralo de HideBasedOnVelocityId a ShowBasedOnVelocityId.
Desde aquí debería aparecerte el menú al pulsar la tecla shift+botón derecho en cualquier carpeta. También puedes desactivarlo volviendo a renombra el DWORD a su nombre original.
Cómo añadir CMD al botón derecho abrir aquí con unos scripts
Bueno, esta era la parte larga y técnica, pues habrás entendido lo que es necesario hacer para llevar a cabo el proceso y en caso de que falle algo poder saber por qué.
Como siempre, te lo pongo aún más fácil, y te dejo aquí varios scripts de registro de sistema (.reg), que harán todo por tí de forma automática, aunque en algunos sistemas pueden causar efectos inesperados.
Depende del navegador tendrás que hacer botón derecho y guardar como.
En el caso de cualquiera de los tres, te van a pedir confirmación de UAC o administrador si lo tienes configurado, pues van a tocar el sistema. Puedes abrirlos con cualquier editor de texto para que puedas ver que no hay nada raro en ellos y deberían funcionar en cualqiuer versión de Windows 10.
Si tienes algún problema o te falla algún paso puedes dejarme la pregunta abajo.
¿Sueles usar mucho la consola de comandos? ¿Para qué la sueles usar? Comenta y comparte