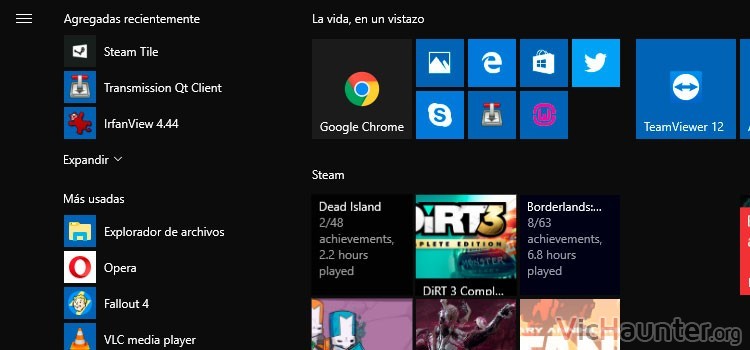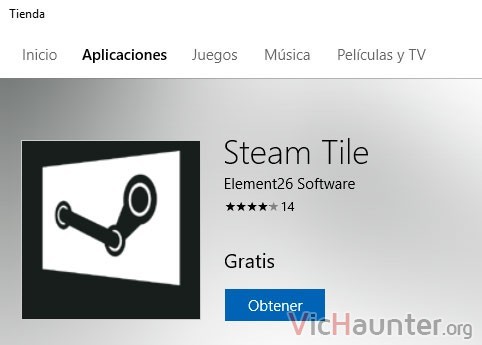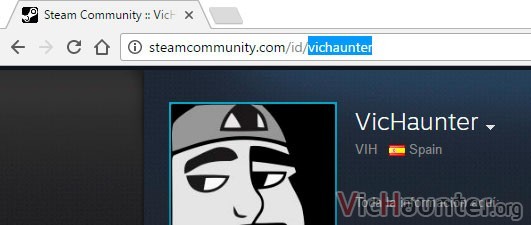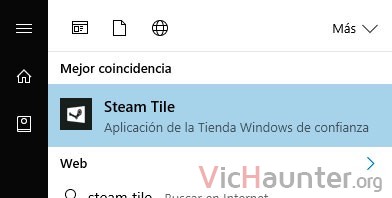El nuevo menú de inicio que nos acompaña desde Windows 8 es algo que te encantará u odiarás. Depende del uso que le des, pero es posible hacer cosas como tener tus juegos de Steam en los azulejos en vivo del menú inicio de Windows 10.
Este menú de inicio te puede parecer un tanto absurdo, pero cuando dominas algunas de sus características más rebuscadas te darás cuenta de que puede ser la mar de práctico. Desde ver noticias en tiempo real, hasta hacer un seguimiento de tus logos en Steam.
Cómo poner los logros de tus juegos de Steam en el menú de inicio de Windows 10
Si eres Gamer y usas la plataforma para jugar a un montón de títulos, entenderás por qué puede ser conveniente tener algo de información a vistas. Es muy fácil perder la pista a lo que vas consiguiendo, y precisamente ahí entra esto en juego.
Los live tiles, o azulejos en vivo te permitirán ejecutar los juegos de steam además de ver todos tus progresos desde el menú de inicio en Windows 10 y 8.1.
Te hará falta echar mano de una aplicación que hay en la Windows Store, concretamente Steam Tile es la que nos hará el papel. Simplemente tendrás que abrir la página o buscarla en la tienda y darle a Obtener.
Una vez instalada los pasos son sencillos, el primero será que abras Steam y le des a Modificar Perfil. Puedes hacerlo desde la aplicación o la web.
Ahora a la derecha le das a Mi configuración de privacidad y te aseguras de tenerlo configurado en público.
Copia la id de tu perfil, ya que te hará falta para configurar las live tiles para Steam.
Dale a la tecla de Windows y escribe Steam Tile, verás que te aparece en la lista, simplemente ejecútalo.
El único dato que te pedirá la nueva ventana es la ID que has copiado, ponla y dale a Update.
Importará la lista con todos tus juegos, y simplemente te quedará ir seleccionando los juegos de Steam que quieras que aparezcan en el menú de inicio. Un click para seleccionar, otro para deseleccionar.
Una vez los tengas elegidos simplemente te quedará cerrar Steam Tile y mirar cómo configurar las baldosas del menú inicio en Windows 10, pero es algo bastante sencillo de dejar a tu gusto.
¿Juegas con Steam en el PC? ¿Qué juego sueles jugar más? Añádeme a tus amigos y no te olvides de comentar y compartir.