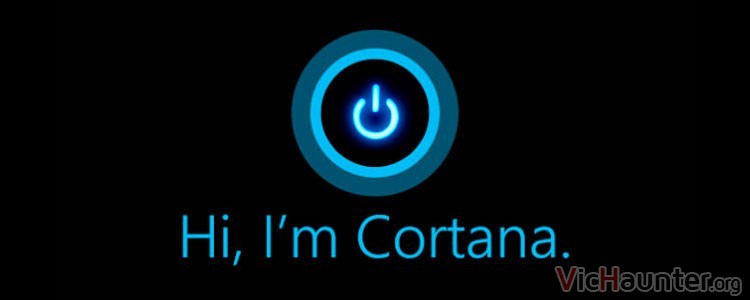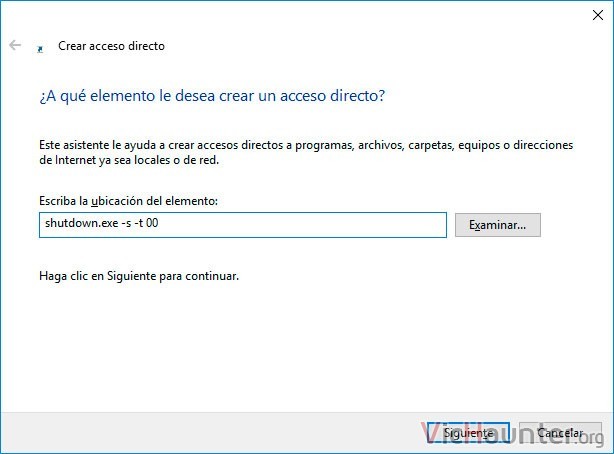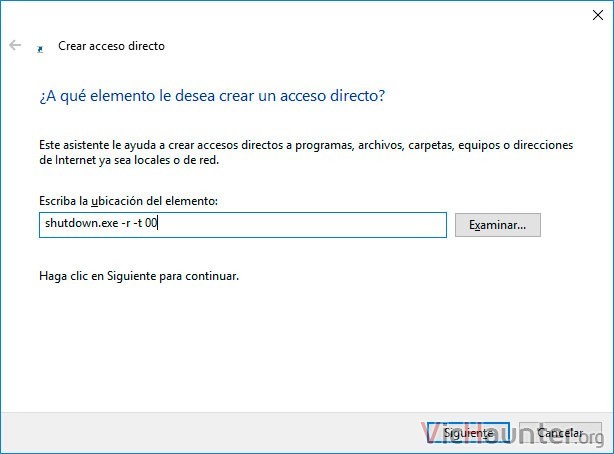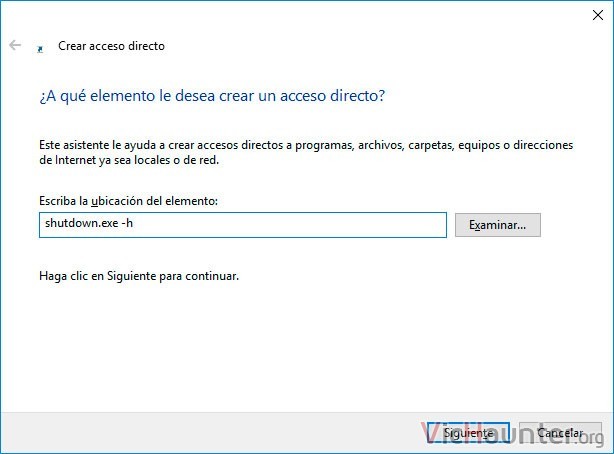Con la llegada de los asistentes en los teléfonos al final hemos terminado teniéndolos también en nuestro pc con Windows 10, el caso es que hay muchas cosas que no pueden hacer, pero con algunos pequeños techtricks puedes conseguir apagar el pc con Cortana, o incluso reiniciarlo e hibernarlo.
No voy a entrar en detalle de cómo usar cortana, para eso usaremos otro artículo, además si lo que estás buscando es justo lo contrario también hace un tiempo expliqué como deshabilitar completamente cortana para que no te moleste más.
Hay cosas que no se pueden hacer directamente con cortana, a pesar de que son cosas básicas, pero si usamos un poco la picaresca y las posibilidades que nos ofrece el asistente conseguiremos realizar algunas tareas que de otra forma no seríamos capaces.
Cómo apagar el pc con Cortana
La idea es que con la orden «Cortana, apaga mi pc» este se apague sin tener que recurrir a enlaces ni atajos de teclado para apagar tu pc de forma rápida. Con esto nos ahorraremos siquiera tener que estar delante del pc, por que desde cualquier sitio que detecte nuestra voz podremos hacer lo que nos interesa, incluso desde la cama.
- Para esto vamos a crear un acceso directo en la ruta
C:\Users\TUUSUARIO\AppData\Roaming\Microsoft\Windows\Start Menu\Programs
(simplemente escríbela en la barra de direcciones del explorador de windows)
- Haz click derecho en cualquier parte de la carpeta y dale a crear nuevo acceso directo.
- En el diálogo que te saldrá, como ubicación del elemento escribe
shutdown.exe -s -t 00
- Ahora ponle el hombre al acceso directo con el comando de voz que quieres usar, por ejemplo «apagar ahora», «apagar equipo» o algo que te sea cómodo.
- Finaliza y guarda
A partir de este momento, cada vez que tengas que apagar el equipo simplemente tendrás que llamar a cortana para apagar tu pc y darle el nombre del acceso directo que acabas de crear.
Cómo reiniciar el Pc con Cortana
En la misma carpeta de la primera sección crearemos ahora otro acceso directo para que cortana reinicie el pc:
- Click derecho, crear acceso directo.
- Esta vez en ubicación del elemento pondremos
shutdown.exe -r -t 00
- Le daremos un nombre como «reiniciar equipo» o «restart» y lo guardaremos
Con este acceso directo conseguimos usar cortana para reiniciar el pc con un comando de voz más rápido que usando el menú inicio.
Cómo hibernar el pc con Cortana
Por último y no por ello menos importante, vamos a ver cómo usar cortana para hibernar el pc, cosa que nos vendrá bien si po rejemplo estamos viendo una peli desde el sofá o la cama (o incluso para la tele del salón), y lo que queremos es que todo se quede como estaba, ya sabes cómo funciona la hibernación en windows y que no se cierran las aplicaciones aunque el pc se apaga del todo.
En este caso haremos lo mismo que antes pero cambiando el comando otra vez.
- Creamos el acceso directo en Programas como en el primer caso
- Como Ubicación del elemento colocamos el comando
shutdown.exe -h
- Guardamos con el nombre «hibernar equipo» o similar, recuerda que es el comando que tendrás que decir.
A partir de ahora simplemente tendremos que llamar a Cortana y decirle lo que queremos hacer con nuestro pc. Yo no soy muy asiduo de utilizarla para hacer nada, entre otras cosas por que no me he puesto a analizar su manera de entender las cosas, y por que en muchas ocasiones tienes que acabar haciéndolo a mano por lo que no es producente, pero en estos casos puede ser útil por la sencillez de las tareas a realizar.
Por si tienes alguna duda acerca de los comandos te lo explico:
- shutdown.exe es el ejecutable que viene en windows que se encarga de apagar, reiniciar, suspender e hibernar nuestro equipo.
- -s: apaga el equipo
- -r: apaga completamente y reinicia el equipo
- -h: hiberna el pc
- -t xxx: indica el tiempo en segundos que tiene que esperar para ejecutar el apagado, si no se indica un número son 30 segundos.
- -a: para el apagado del pc (si le pones un delay de 30 segundos, te creas un acceso directo con el nombre no apagar, y te arrepientes, simplemente con decir «Cortana, no apagar» ya se pararía el apagado.
Este comando tiene muchas más opciones, pero las que nos interesan más son las que hemos visto en las acciones que querías hacer.
También se pueden cambiar los iconos del menú inicio en Windows 10 y lo veremos en otro tutorial, pero es similar a cambiar los iconos de cualquier acceso directo.
¿Tienes alguna otra orden para Cortana que no sea normal? Compártela