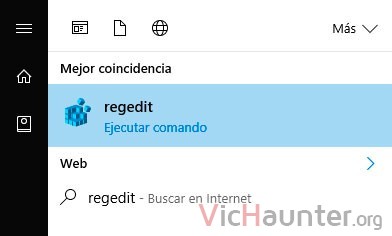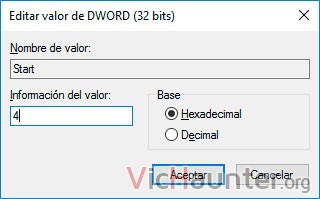Si trabajas con datos sensibles o simplemente das importancia a lo que tienes guardado en tu equipo, debes saber que puedes bloquear los puertos USB en Windows para que no se puedan copiar datos.
Esto no te vale únicamente para evitar un robo de información, sino también te puede ayudar a evitar infecciones por malware. La idea es bloquear los puertos USB en Windows, y así evitar que nadie pueda conectar nada a tu equipo sin permiso.
Cómo desactivar los puertos USB en Windows
En un principio este método no está pensado para que funcione con usuarios determinados. El caso es que al tener que modificar el registro del sistema, no todos van a tener acceso a él, de forma que si un usuario no tiene permisos de administrador o para editar el registro no le será posible habilitar los puertos.
Para hacerlo de forma manual bastará con abrir el registro del sistema dándole a la tecla Windows y escribiendo regedit, o win+r regedit.
Ahora debes desplegar el árbol de la izquierda hasta:
KEY_LOCAL_MACHINE\SYSTEM\CurrentContro>Set\Services\USBSTOR
A la derecha verás la clave Start con valor 3. Esto significa que los puertos usb están habilitados, y cualquier cosa que se conecte a ellos se detectará y empezará a funcionar.
Para deshabilitarlo simplemente tienes que hacer doble click sobre el valor y poner un 4. Esto hará que los usb dejen de funcionar, pero ten cuidado, pues cualquier teclado y ratón conectados por USB dejarán también de funcionar.
Para volverlos a habilitar simplemente tienes que editar de nuevo el mismo valor y volver a poner un 3.
Cómo crear un script para bloquear los USB en Windows
Lo bueno de esto es que el registro se puede editar con unos pequeños archivos con extensión .reg. Gracias a ellos con un simple doble click podrás modificar valores o incluso crear claves, y no tendrás que abrir el editor cada vez que lo necesites.
Para ello bastará simplemente con que abras el bloc de notas (o notepad++, etc), y crees dos archivos con esta extensión y el siguiente contenido:
habilitarusb.reg
[HKEY_LOCAL_MACHINE\SYSTEM\CurrentControlSet\Services\USBSTOR]"Start"= dword: 00000003 [HKEY_LOCAL_MACHINE\SYSTEM\CurrentControlSet\Services\USBSTOR\Enum]"Count"=dword:00000000"NextInstance"=dword:00000000
deshabilitarusb.reg
[HKEY_LOCAL_MACHINE\SYSTEM\CurrentControlSet\Services\USBSTOR]"Start"= dword: 00000004 [HKEY_LOCAL_MACHINE\SYSTEM\CurrentControlSet\Services\USBSTOR\Enum]"Count"=dword:00000000"NextInstance"=dword:00000000
Guárdalos en un lugar seguro de tu equipo, o si solo tú tienes permisos para editar el registro pueden estar a la vista, ya que otros usuarios no podrán ejecutarlos (aunque podrían eliminarlos si no los tienes protegidos).
A partir de aquí, cada vez que quieras habilitar o deshabilitar los usb simplemente tendrás que hacer doble click en los archivos que acabas de crear.
Otras opciones para proteger puertos USB
Esta sería la opción más agresiva, pero si no quieres tocar el registro existen otras formas de proteger los puertos usb.
En primer lugar con aplicaciones de terceros como USB Port Locked. Hay algunas que te permiten incluso deshabilitar puertos USB específicos, de forma que puedas seguir usando los demás, pero con el inconveniente de que se pueda poner un hub y terminar copiando datos igualmente.
Por otro lado existen las opciones físicas. Estas incluyen puertos ciegos con llave o candado que bloquean físicamente los puertos para no poder conectar nada, o incluso puentes como usblock, que permiten detectar al equipo cuando se introduce o desconecta algo sobre esos puertos y bloquearlo si es necesario.
¿Sueles compartir tu equipo? ¿Deshabilitas los USB por tema de datos o protección? Comenta y comparte.