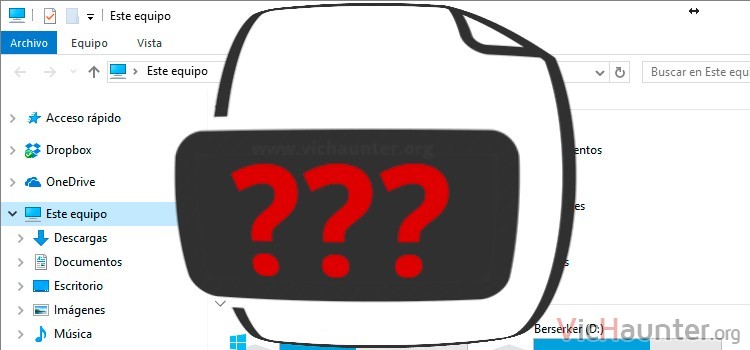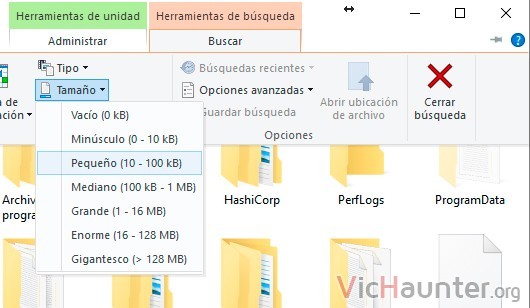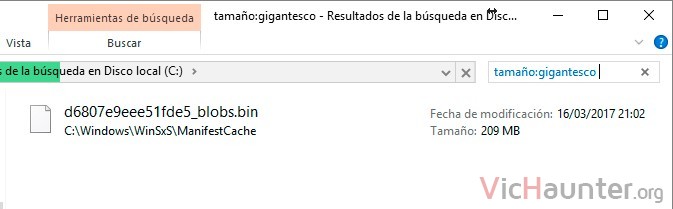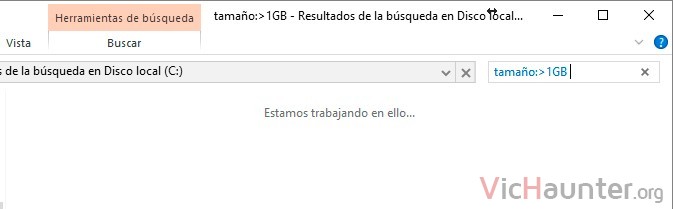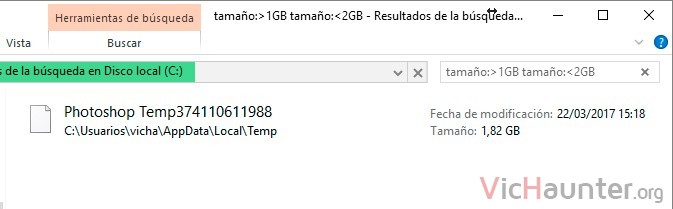Ya te he contado en algún otro artículo cómo encontrar las carpetas que más ocupan en el pc, pero no siempre puedes echar mano de soluciones de terceros. También puedes buscar archivos grandes con el explorador de archivos de una forma bastante simple.
El objetivo de localizar estos archivos grandes muchas veces puede ser porque tienes el disco casi lleno. Lo que significa que hay que “evacuar”. El problema es que no siempre tienes por qué disponer de una conexión a internet.
Cómo buscar archivos grandes en Windows 10 sin programas
Si eres un coleccionista o simplemente te pasa como a mí y se te olvida lo que tienes en ciertas carpetas o unidades te va a venir bien. Sobretodo si tienes un SSD, ya que la búsqueda será rápida, y posiblemente no será muy grande y se te llenará con frecuencia.
Este método te vale para Windows 7, 8 y 10, e incluso en Windows XP también había alguna opción para hacerlo en el buscador. Bueno, para ponerte en situación abre una ventana del explorador de archivos en la unidad que prefieras.
Una vez la tengas haz click sobre el cuadro de búsqueda, y te aparecerán dos opciones, te interesa la que dice Buscar.
Dale a la opción que indica Tamaño, y selecciona el tamaño de archivo que quieres encontrar. Recuerda que se mostrarán los archivos que estén dentro del rango, o en el caso de Gigantesco los que tengan más de 128 MB.
En la siguiente ventana se mostrará el progreso de la búsqueda, y en el cuadro de búsqueda el tamaño seleccionado.
Recuerda que puedes añadir más campos, extensiones o nombres en el cuadro a la vez que el tamaño para filtrar aún más la búsqueda.
Cómo buscar archivos con tamaño específico en el explorador de Windows 10
Bueno, has visto lo fácil que es utilizar los tamaños ya predeterminados que nos ofrece Windows, pero ¿Qué pasa si quiero encontrar archivos con otros tamaños? Muy fácil, pones el que te interese y los puedes combinar para crear rangos.
Por ejemplo, supón que quieres encontrar archivos de más de 1GB, pues bastará con escribir esto en el cuadro de búsqueda:
tamaño:>1GB
Vale, pero ¿qué pasa si quiero encontrar solo los que tengan más de 1GB pero menos de 2GB? Fácil, pon los dos filtros:
tamaño:>1GB tamaño:<2GB
Recuerda que si quieres usar decimales los debes separar por comas y no por puntos. Si no quieres filtrar por Gigas y necesitas echar mano de alguna otra unidad de medida solo tienes que ponerla detrás del número:
- 250MB
- 500KB
- 1TB (sí claro xD)
Como comentaba antes, igual que has visto que puedes poner dos veces el tamaño también puedes aplicar otros filtros a la vez como extensiones, nombres o incluso usar asteriscos (cache*) como comodines en nombres y demás.
Si tienes algún otro secretillo o duda te invito a comentarlo y ayudar a otros usuarios.
¿Has encontrado lo que buscabas? ¿Cual es el archivo más gordo que tienes? Comenta y comparte