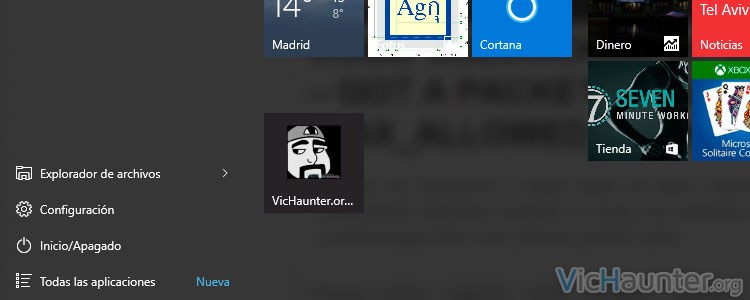Si sueles visitar a menudo algún sitio en concreto, y no eres de los que se conforman con abrir el navegador para luego buscarlo o entrar en la página de inicio donde tengas algunas páginas que visitas frecuentemente para poder entrar en él debes saber que sí que se pueden anclar páginas web al menú de inicio de Windows 10.Si te has dado cuenta, cuando arrastramos el icono de cualquier página al escritorio, se crea un acceso directo, pero si intentamos arrastrar la misma página directamente al menú de inicio y colocarlo como una baldosa junto a todos nuestros accesos directos te vas a encontrar con una señal de prohibido y que al soltar el botón del ratón simplemente no habrá hecho nada.

Hay una forma de saltarse esta pequeña limitación «trampeando» un poco el cómo gestiona los programas el menú de inicio. Tenemos un par de opciones, una será enlazar directamente desde Microsoft Edge, que es muy sencilla, o si preferimos utilizar chrome o firefox tendremos que seguir una serie de pasos algo más tediosos, pero que nos servirán para conseguir nuestro objetivo.
Anclar una web al menú de inicio de Windows 10 con Edge
Si no nos importa el navegador que abra la web, o solemos utilizar el nuevo explorador integrado de esta versión de windows (el que viene para intentar redimir a internet explorer), nos bastará con anclarlo de la siguiente manera:
- Entraremos en al web a enlazar y una vez dentro nos fijaremos que arriba a la derecha tenemos el menú del navegador.

- Le daremos a Anclar esta página al inicio
- Confirmaremos nuestra selección

Si ahora le damos al menú de inicio veremos que nuestra página estará enlazada con el favicon en la parte inferior, lo que nos permitirá colocarlo donde mejor nos venga y que se abra directamente en Edge cuando hagamos click.
Anclar una web al menú de inicio de Windows 10 con otro navegador
Si no nos gusta la idea de hacerlo con microsoft Edge, tenemos la posibilidad de complicarnos un poco la vida y abrir los enlaces del menú de inicio que vamos a crear con el navegador que tengamos como predeterminado. Dependiendo de nuestras preferencias supongo que será Chrome o Firefox, aunque existen infinidad de opciones como Opera entre otros.
Para hacerlo con cualquiera que sea el navegador que tengamos predeterminado lo que haremos será engañar al sistema, ya que no nos permite poner enlaces de forma directa. Los pasos son simples pero son varios y trataré de ponerlos de la forma más rápida y sencilla posible.
- Abriremos la página que queramos enlazar.
- Arrastraremos el icono de la página hasta el escritorio (redimensiona la ventana del navegador si es necesario), esto creará un acceso directo

- Ahora abriremos el menú de ejecución con win+r y pondremos shell:programs, le damos a intro.

- Colocaremos en la carpeta que se abrirá nuestro acceso directo recién creado, ya sea copiándolo o arrastrándolo.

- Ya solo nos quedará buscar el nombre que le hayamos dado al acceso directo en la lista de todos los programas del menú inicio, y arrastrarlo a la derecha a la posición que queramos.


A partir de este momento ya seremos capaces de con un simple click en el menú de inicio abrir la página que nos interese. Como puedes ver en la imagen de encima, tenemos a la izquierda la baldosa creada por microsoft edge, y a la derecha la del acceso directo de chrome. Debes saber que es posible cambiar el icono, si nada más crear el acceso directo lo editamos en las propiedades y elegimos otro icono que tengamos en nuestro equipo, es una lástima que no aparezca directamente el favicon de la página web en cuestión pero no entraremos en detalles en este artículo.
¿Sueles acceder mucho a una misma página? ¿Cual?