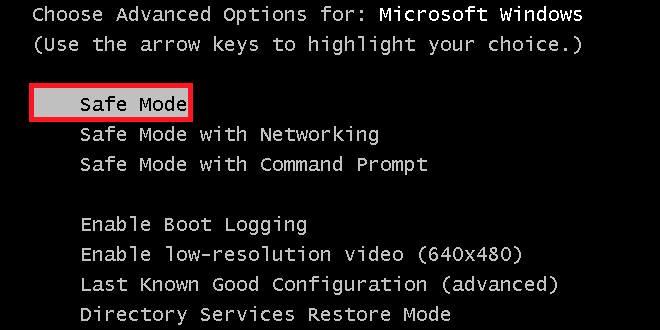Desde que nos instalamos este nuevo y flamante sistema operativo no paramos de ver cambios, algunos para mejor, y otros muy a pesar de todo son para peor. Entre estos últimos encontramos la forma de arrancar en modo a prueba de fallos, que casi tenemos que ser gurús para poder realizarlo. Vamos a ver como reiniciar en modo a prueba de fallos en windows 8.1 de las 5 formas más sencillas.
Arrancar en modo a prueba de fallos nos cargará la versión más básica con los controladores justos para que podamos realizar algunas tareas de mantenimiento, por ello si tu equipo no es capaz de arrancar de otra forma, mejor solucionar el problema que utilizarlo en este modo, ya que te puedes llevar sorpresas. Si hemos sufrido alguna infección vírica y debemos desinfectarla o incluso para instalar ciertos drivers o aplicaciones puede que tengamos que entrar en este modo y de ahí que veamos ahora las 5 formas de entrar a prueba de fallos en windows 8.1 ya que el método del f8 deja de funcionar con normalidad.
A modo aclaración diré que el f8 no ha dejado de funcionar por que se haya quitado, sino por que ahora el tiempo para poder pulsarlo es tan sumamente reducido que ni dándole contínuamente al botón somos capaces de sacar el menú de arranque dependiendo de la configuración de nuestro equipo, como veremos en el punto 2.
1 Arrancar a prueba de fallos en windows 8.1 desde la configuración del sistema
Para ello tendremos que pulsar la tecla windows+r y nos aparecerá el diálogo para ejecutar aplicaciones, y pondremos en el msconfig, tras lo que daremos al intro.
En la siguiente pantalla nos vamos a la pestaña boot, o arranque y seleccionaremos safe mode (modo seguro) y mínimo.
Tras aplicar y aceptar reiniciamos el equipo y tendremos las opciones de arranque de modo seguro. También recordar que una vez arrancado el modo normal debemos quitar esta configuración ya que sino siempre saldrá el menú de arranque.
2 Usar F8 o Shift+F8
Para poder utilizar este modo tal y como hemos comentado antes vamos a necesitar una configuración determinada de hardware, ya que si tenemos una Bios UEFI o un disco duro SSD no nos va a funcionar debido al poco tiempo que tenemos para darle al botón. En caso de que no dispongamos de estos anti-requisitos, podremos entrar en modo a prueba de fallos como siempre, que no es otra cosa que pulsando repetidamente F8 (o Shift+F8) cuando termina el post de la bios y sabemos que va a empezar a cargar windows. En ese momento veremos aparecer el menú de arranque seguro.
3 Reiniciar con Shift
Este método es algo enrevesado y recomiendo el primero por su sencillez ante cualquiera de los siguientes, pero si eres valiente sigue adelante.
Pulsaremos el botón shift mientras le damos a reiniciar (bajando el cursor a la esquina inferior derecha y configuración)
En las siguientes ventanas le daremos a solucionar problemas
Opciones avanzadas
Configuración de inicio
En este momento nos avisará de que va a reiniciar el equipo para que podamos modificar las opciones que nos muestra en pantalla (aún no podemos arrancar en modo a prueba de fallos)
Una vez reiniciado de nuevo nos mostrará todas las opciones de arranque y pulsaremos f4 para arranque en modo seguro o f5 para arranque en modo seguro con red, también podemos dar a f6 para arrancar además con consola.
Esta es una de las formas más rematadamente enrevesadas, así que como decía recomiendo no pasar de la primera o segunda.
4 Arrancar desde un disco de recuperación en CD o DVD (solo en windows 8)
En windows 8 (no 8.1) se puede crear un disco de arranque tal y como veremos en otro artículo.
Una vez con el disco en mano simplemente tendremos que arrancar desde él pulsando cualquier tecla para que lo cargue. En un primer lugar tendremos que elegir el idioma de nuestro teclado, luego elegir una opción y seguir los pasos del punto 2 que veremos son ventanas similares.
5 Arrancar desde un usb de recuperación
Este método sí que vale tanto para 8 como para 8.1 y podremos crearlo también de la misma forma que veremos en el artículo.
Para llevar a cabo esto simplemente seguiremos los pasos del punto 3.
Gracias a las nuevas tecnologías combinadas con la mejora de rendimiento de este sistema operativo, nos veremos en algunas dificultades para poder arrancar en este modo, pero si hemos seguido los pasos sobretodo del punto 1 (para complicarnos la vida al mínimo) veremos como es perfectamente posible en unos segundos.
Si tenemos problemas para arrancar nuestro sistema operativo de forma normal entonces no nos va a quedar más remedio que utilizar alguno de los metodos con disco o usb boot aunque también puede que tengamos suerte y podamos usar f8 de la forma tradicional.
¿Conoces algún otro método? ¿Cual usas tú?