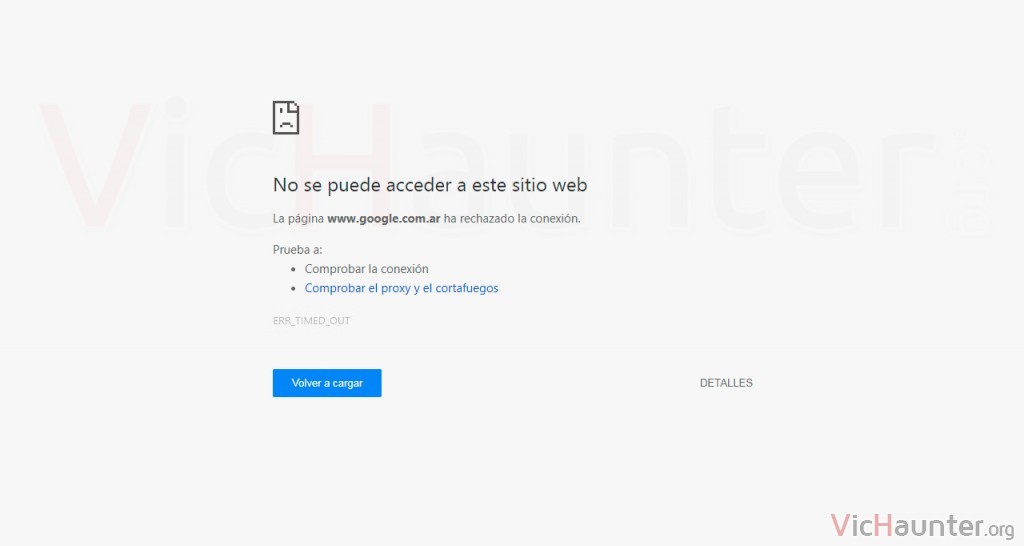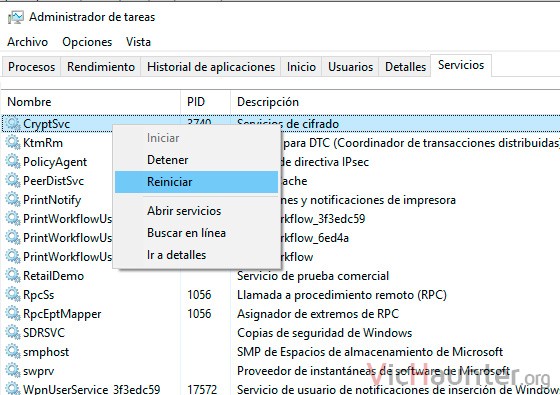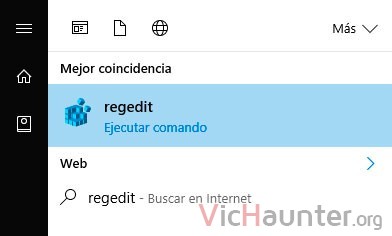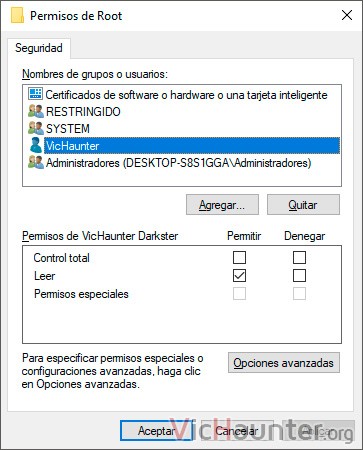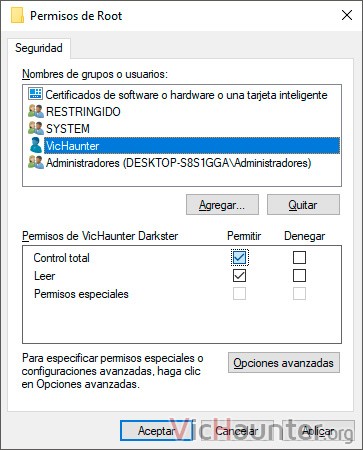Al igual que tantas otras aplicaciones, la instalación de Chrome es un tanto compleja, pues no solo copia archivos en la carpeta donde reside el ejecutable, sino que también toca registro, librerías y demás. En algunos casos, pasa algo y te tocará solucionar el error de que Chrome no funciona.
Tan simple como eso es directamente lo que le pasa, que deja de funcionar y te suelta un error ERR_TIMED_OUT, el que encima puede ser causado por varios motivos.
Cómo solucionar el ERR_TIMED_OUT de Chrome en Windows 10
Debido precisamente a que Chrome puede dejar de funcionar por diversos fallos, tienes que revisar si esta solución te servirá antes de ponerte a tocar registro.
Es bastante sencillo, ya que basta con que abras el administrador de tareas ya bien sea pulsando ctrl+alt+supr, como click derecho en la barra de tareas y dándole a administrador de tareas.
Una vez abierta la ventana, te tienes que ir a la pestaña Servicios, y ahí mejor organizarlo todo por nombre para localizar más fácilmente CryptSvc.
Haz click derecho sobre él, y dale a reiniciar.
Ahora prueba a ver si te funciona Chrome, y si es así entonces la solución que vas a ver te solucionará el problema de forma permanente.
Cómo arreglar que Chrome no funciona en Windows 10
Bien, ahora que ya tienes claro que te va a funcionar, lo primero es recordarte lo de siempre.
OJO: vas a tocar el registro del sistema, hacerlo de forma inadecuada podría hacer que el sistema operativo deje de funcionar o incluso no cargue Windows. Hazlo bajo tu propia responsabilidad.
Pulsa la tecla de windows y escribe regedit. Dale a intro sobre el enlace del registro del sistema.
Una vez abierto, vete hasta la siguiente carpeta:
HKEY_CURRENT_USER\Software\Microsoft\SystemCertificates\Root
Ahora lo que toca es tomar el control absoluto de esta clave, por lo que haciendo botón derecho, y luego dándole a permisos se abrirá la ventana para cambiarlos.
Si tienes este error, lo normal es que seleccionando tu usuario no salgan todos los permisos seleccionados. Elite tu usuario y dale a control total.
Ahora haz una copia de seguridad de la clave (carpeta) Root, por si acaso necesitas restaurarla. Botón derecho > Exportar.
Lo siguiente, es volver al administrador de tareas, hacer click derecho sobre el servicio CryptSvc, y darle a detener.
Y por último, en el editor de registro, vuelve a
HKEY_CURRENT_USER\Software\Microsoft\SystemCertificates
Y elimina la clave Root que hemos guardado como backup antes.
Una vez borrada la clave, vas a necesitar reiniciar el equipo para que se cargue de nuevo el vervicio y Chrome restaure sus detalles predeterminados en el registro del sistema.
Desde este momento, no debería volver a dejar de funcionar por el mismo motivo, pero si así fuera, haz una copia de seguridad de tu carpeta de configuración de Chrome, y restaura Chrome a la configuración por defecto.
Si aún te da problemas, o no te ha funcionado no te cortes y déjame un mensaje y te echo un cable.
¿Te está dando este problema? ¿Qué es lo que le pasa al tuyo? Comenta y comparte