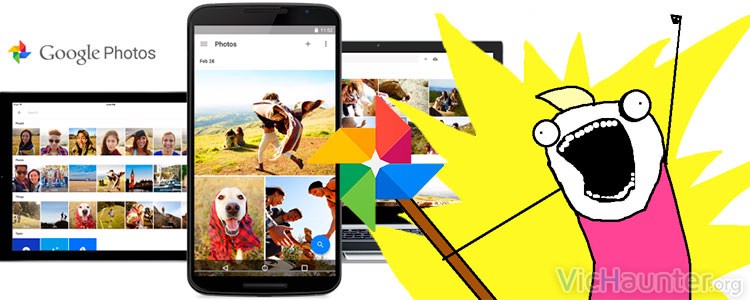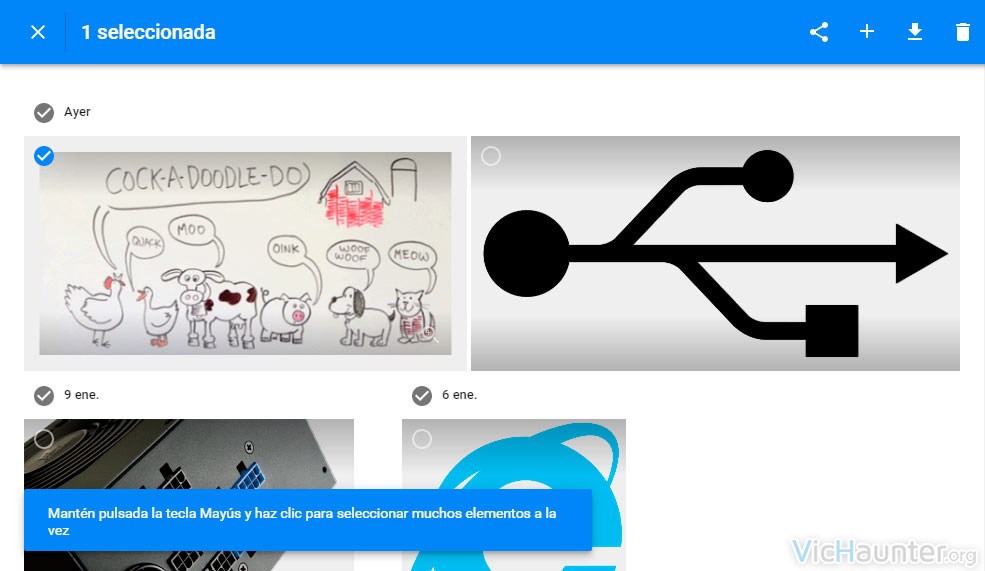Con esto del almacenamiento en la nube, nos estamos acostumbrando a distribuir un montón de información por diversos servidores, información que en algunos casos puede ser algo comprometida. En este caso quiero enseñarte dos formas de eliminar completamente todas las fotos de Google Photos.
NOTA: Antes de eliminar las fotos de google photos hazte una copia de seguridad! Ten en cuenta que es posible que se borren las fotos de todos tus dispositivos sincronizados (las guardadas en los terminales), por lo que lo mejor es que sepas como descargar una copia de las fotos de Google Fotos antes de borrarlas y te la guardes en el pc.
Cómo eliminar todas las fotos de Google Photos
Esta primera forma de hacerlo no requiere de ningún otro servicio de google, aunque lo mejor será que lo hagamos desde nuestro pc en el navegadr, también podemos hacerlo desde el móvil, pero puede ser algo más incómodo a la hora de eliminar grandes bibliotecas de imágenes.
Para eliminar completamente las fotos desde nuestro pc haremos lo siguiente:
- Entraremos en nuestra cuenta de photos.google.com.
- Ahora pondremos el cursor encima de la primera foto, y veremos arriba a la izquierda un icono con una v en un círculo, haremos click justo encima de él y veremos que se selecciona la foto.

- Ahora pulsaremos la tecla Fin de nuestro teclado, o bajaremos con la rueda o barra de desplazamiento hasta la última foto de la lista (abajo del todo).
- Con la tecla Shift pulsada (y manteniéndola), haremos click en la última imágen, igual que cuando seleccionamos varios archivos en windows, y veremos que se habrán seleccionado todas las fotos.

- Ahora simplemente tendremos que darle arriba al icono con la papelera y veremos que desaparecerán las fotos (dale un momento para procesarlo).
Hasta aquí hemos eliminado de nuestra lista todas las fotos que teníamos, pero Google Photos mantiene una copia de las fotos que eliminamos durante 60 días, si queremos eliminarlas por completo tendremos que:
- Darle al botón de menú arriba a la izquierda
- Entrar en la papelera
- Darle al enlace vaciar papelera a la derecha

- Nos pedirá confirmación y simplemente le diremos que sí
En este momento se habrán borrado las fotos de Google Photos y todos los dispositivos enlazados, así que ten cuidado al usar la opción.
Si quieres hacerlo con tu teléfono tienes que pulsar y mantener pulsada la primera foto, y a partir de que se seleccione arrastrar hacia abajo para que se vayan seleccionando todas, recomiendo poner la vista de año para ello.
Cómo borrar todas las imágenes de Google Photos desde Google Drive
Esta sería la forma alternativa de hacerlo. En el caso de que tengas muchas fotos y tu pc vaya algo lento o no seas capaz de seleccionarlas todas a la vez te puede venir bien la alternativa. Se trata de habilitar la carpeta de Google Photos en Drive y así poder borrarlas directamente como si de una carpeta se tratase.
En este caso seguiremos estos pasos, primero habilitar las fotos en drive:
- Entramos en Google Drive con nuestra cuenta (la misma que tenemos con google photos)
- Le daremos a la izquierda a la sección Google Fotos, y luego haremos click en el botón añadir carpeta a Mi unidad (no te preocupes, no te ocupará espacio en drive).

- Nos preguntará que si queremos crear la carpeta y le diremos que sí.
- En este momento veremos que aparecen todas nuestras fotos.
Para eliminar ahora todas las fotos haremos lo siguiente:
- Le daremos a la izquierda a Mi unidad
- Veremos que ha aparecido una carpeta llamada Google Photos
- Haremos click derecho sobre ella y le daremos a Eliminar abajo del todo.

- Ahora simplemente nos vamos a la papelera y le damos a vaciar
En este momento pasará lo mismo que con el método anterior, habremos eliminado en un momento todas las imágenes y fotos que tuviéramos subidas a nuestra cuenta de Google Photos.
Recuerda que este servicio de google nos proporciona almacenamiento en la nube gratuíto e ilimitado para todas nuestras fotos y vídeos, por lo que en caso de problemas con nuestros dispositivos puede ser buena idea tener una copia de seguridad. Otra opción puede ser la de cómo utilizar Google Drive para mantener una copia sincronizada de las fotos de nuestros terminales.
¿Usas Google Photos? ¿Por qué quieres dejar de usarlo?