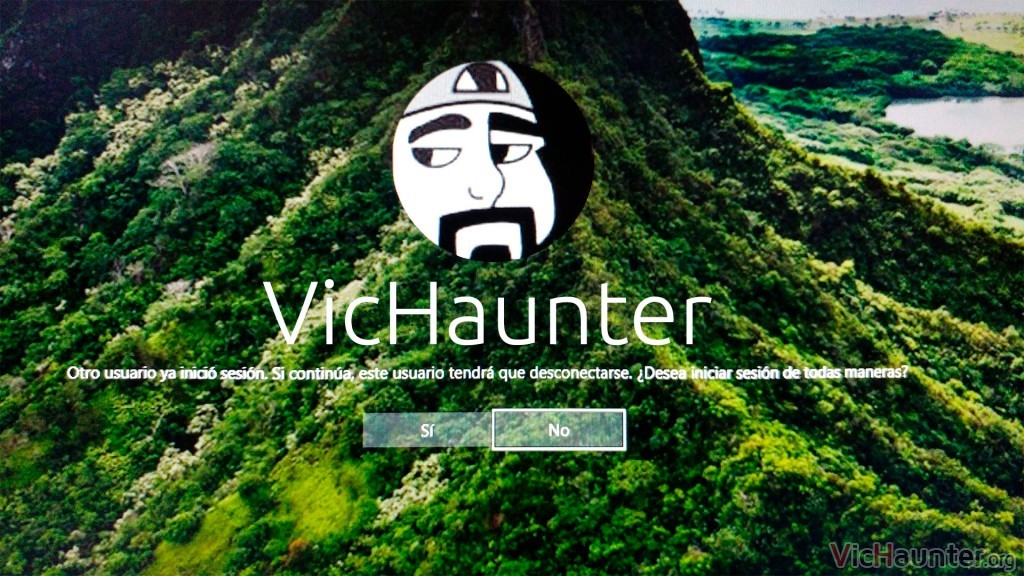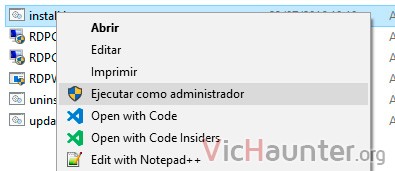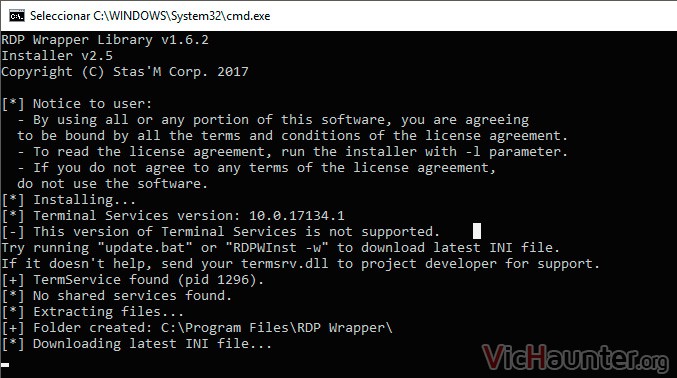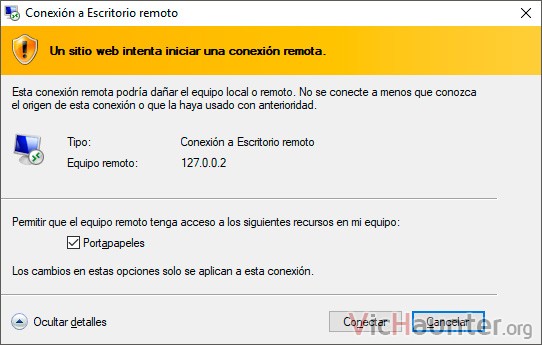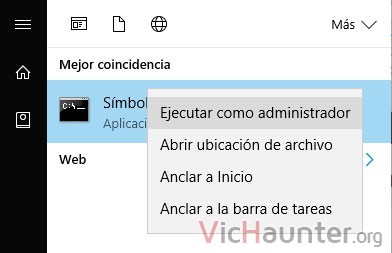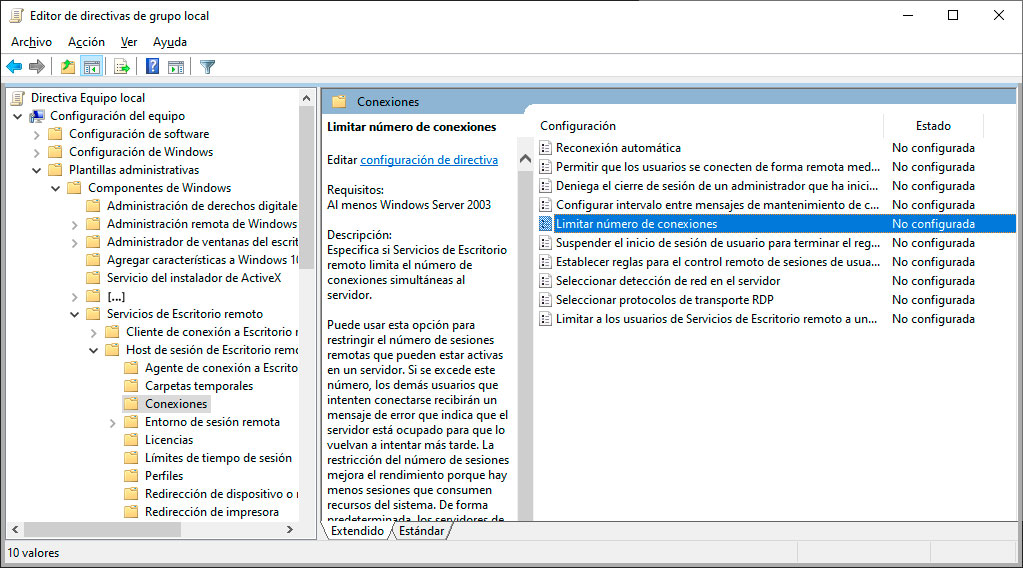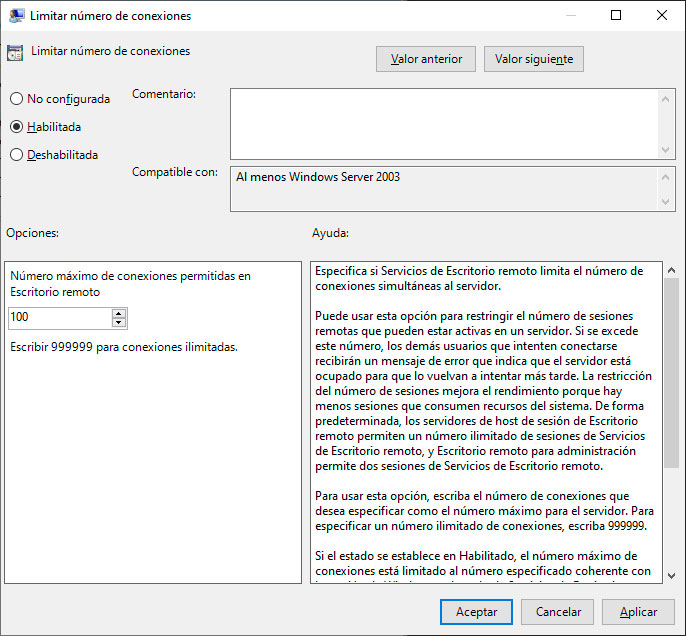Windows 10, al igual que muchas de sus predecesores, tiene la función de escritorio remoto para las versiones pro en adelante. El problema, es que solo puedes iniciar una sesión a la vez, y por eso mismo te enseño cómo conectar a varias cuentas de Widows 10 en un pc de forma simultánea.
Lo primero es aclarar un poco el asunto. La limitación no es algo que venga dado en el hardware o porque Windows en sí no sea capaz de hacerlo. El problema es que Microsoft limita el número de conexiones a un único usuario, y esto hace que cuando vas a conectarte con una segunda cuenta la primera se desconecta.
Cómo acceder a varias cuentas de Windows 10 simultáneamente con escritorio remoto
Ojo, con escritorio remoto, o si quieres usar una cuenta directamente en el pc con el monitor, teclado y demás que tengas conectado, y que otro usuario pueda conectarse de fondo en el equipo para usarlo remotamente.
Esto te daría la posibilidad por ejemplo, de con un portátil viejo, poder trabajar o hacer tareas que no requieran una gran carga de imágenes en pantalla (como jugar o ver vídeos, aunque también puedes así asá). Puedes usar photoshop o programas de edición de forma remota, ya que la cantidad de fps no es muy relevante a la hora de editar, y toda la carga recae sobre el equipo remoto.
Hay dos formas fáciles, la primera que voy a dejar es la que usa software de terceros, y la dejo la primera porque es la más fácil. En el caso de la segunda, tocará editar un archivo de sistema con un editor hexadecimal, y las cosas se pueden torcer.
OJO: Como siempre, Microsoft tiene esta limitación por algo, y es posible que pueda violarse algún término de condiciones de la licencia que tengas. Antes de hacer esto es mejor que contactes con algún miembro de su equipo y lo consultes. También piensa que en el segundo caso editarás archivos del sistema y siempre puede fallar algo, tú eres el único responsable si hay algún problema, pero aquí estoy para ayudarte en lo que sea.
Cómo tener varias sesiones simultáneas en Windows 10 con RDP Wrapper Library
Otro usuario ya inició sesión. Si continúa, este usuario tendrá que desconectarse. ¿Desea iniciar sesión de todas maneras?
Como comentaba, este método requiere que eches mano de una librería de terceros. Al ser menos agresivo, lo que hace es crear una capa de comunicación entre el administrador de servicios y los servicios del terminal.
Gracias a que no se tiene que modificar ningún archivo (es una especie de middleware), no le afectarán las actualizaciones si Microsoft tiene que cambiar la librería termsrv.dll.
Primero, descargar RDP Wrapper Library de su página oficial en GitHub, en este momento están en la versión 1.6.2. El archivo msi es el instalador, pero yo te voy a guiar descargando el zip para que puedas comprobar si todo está bien activo.
Descomprime el archivo en alguna carpeta y una vez dentro ejecuta el archivo install.bat con permisos de administrador (click derecho > ejecutar como administrador).
Una vez ejecutado se abrirá una ventana de la consola y empezará a hacer varias cosas. Si en algún momento parece que se queda atascado en Downloading latest INI files dale al intro y se espabilará hasta que termine la instalación.
Una vez indice Succefully installed, basta con darle a cualquier tecla para que funcione. Lo siguiente es ejecutar RDPCheck.exe y ver si te deja conectar con otra cuenta. Te saldrá un aviso de que un sitio web intenta hacer una conexión remota, tranquilo, 127.0.0.1 es tu pc, y es normal, dale a aceptar ya que es el servicio rdpcheck que se conecta mediante web.
Te saldrá una ventana en la que verás el login de Windows 10, en la que puedes elegir cualquier otro usuario como cuando te conectas por RDP y darle a conectar.
Como ves, a partir de ahí ya debería ser posible que te conectes al equipo desde cualquier sitio mientras tienes otro usuario con una sesión iniciada.
OJO: conectar varios usuarios tiene una limitación, solo puede ser una conexión por cuenta de usuario debido a que no puede haber dos puntos controlando la misma cuenta, para eso está TeamViewer o VNC. Aquí podrás hacer tantas conexiones como cuentas diferentes de administrador tengas configuradas en el equipo.
Habilitar varias conexiones RDP en Windows 10 modificando termsrv.dll
Esta segunda forma es un poco más complicada, y vas a necesitar un editor hexadecimal como por ejemplo HxD Edit.
Lo primero será abrir la consola de comandos como administrador (tecla win y escribe cmd).
Navega hasta la ruta donde está termsrv.dll si no apareces ya en system32:
cd c:\Windows\System32
Una vez ahí, como precaución, lo mejor es hacer una copia del archivo para evitar posibles problemas pudiendo restaurarla en cualquier momento.
copy termsrv.dll termsrv.dll.bkp
Lo siguiente, es cambiar los permisos del archivo, esto ya en el explorador, vete a system32, haz click derecho sobre el arvhico termsrv.dll y dale a la pestaña de Seguridad > Editar.
En la siguiente ventana que te sale, dale a buscar y localiza el grupo de administradores, dale permisos completos para este archivo y dale a guardar. No voy a entrar en detalle en este artículo sobre cómo cambiar los permisos avanzados a un archivo, te lo dejo en este otro.
Lo siguiente será detener el servicio de escritorio remoto, que hay que hacer desde la consola de comandos:
Net stop TermService
Y una vez ya se haya cerrado el servicio y nos de el aviso, toca echar mano del editor hexadecimal. Abre termsrv.dll con el que acabas de descargar.
Busca la línea:
39 81 3C 06 00 00 0F 84 73 42 02 00
Y cámbiala pro esta otra
B8 00 01 00 00 89 81 38 06 00 00 90
Por último solo tienes que darle a guardar, y si los permisos del archivo son correctos te dejará sin problema. En caso de que no te deje o no sepas como cambiar los permisos es mejor que uses el primer método.
También comentar que con este método, si el archivo es reemplazado por alguna actualización, o si lo eliminas y vuelves a poner el que has guardado como copia de seguridad, todo volverá a estar como antes y tocaría volver a editarlo.
Cómo cambiar el número de usuarios simultáneos en Windows 10 desde las políticas de grupo
Otro método, que puedes también usar en combinación con los anteriores o solo (en algunas versiones esta parte solo permite controlar el número de usuarios que se conectan a la vez y es necesario usar también uno de los otros métodos), es modificar la política de grupo.
Esta parte del sistema es sensible, tanto como el editor de registro, así que debes ser preciso con las instrucciones y no modificar la sección equivocada.
Para ello escribe en el menú de inicio Editar directivas de grupo, y abre el primer resultado.
Ahora tienes que navegar en la rama de la izquierda hasta:
Configuración de equipo / Componentes de Windows / Servicios de escritorio remoto / Host de sesión de escritorio remoto / Conexiones
Y ahí verás que a la derecha en la lista hay una que se llama Limitar número de conexiones.
Debería estar «No configurada», e incluso si está configurada puede que esté limitada a un usuario que es el valor predeterminado. Haz doble click sobre ella, y en este caso yo voy a poner 100, pero tú puedes poner el número de usuarios que creas conveniente.
Ten en cuenta que dependiendo del hardware que tengas y la capacidad del equipo en sí, se puede quedar corto. A más usuarios haciendo trabajos pesados en el equipo mejores especificaciones tendrá que tener para ir bien.
Otros usos que le puedes dar a varios usuarios por rdp a la vez en Windows 10
Estas son algunas ideas, pero por supuesto si tú tienes algo en mente y te apetece compartirlo deja un comentario y lo añado con el agradecimiento pertinente.
Jugar a juegos en los que los fps o lag no sea un problema, pero que requieran tirar de gpu.
Compartir tus recursos (si tienes de sobras), para que tu pareja o alguien de tu familia los aproveche si su pc se queda corto.
Acceder de forma remota y usar tu pc cuando no puedes estar delante y hay más usuarios que pueden estar usándolo en ese momento.
¿Para qué vas a habilitar las sesiones paralelas en Windows 10? Comenta y comparte