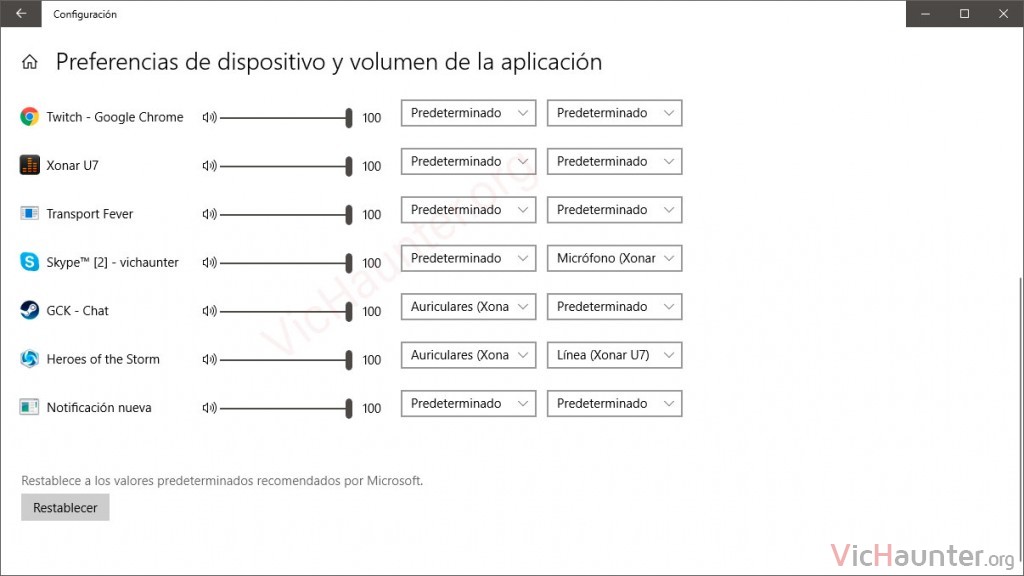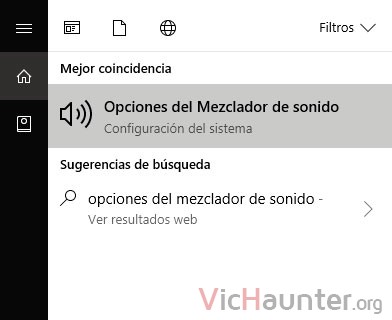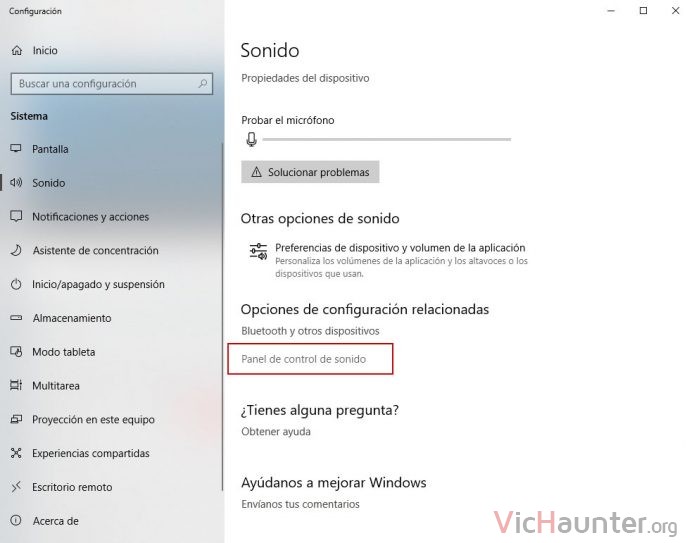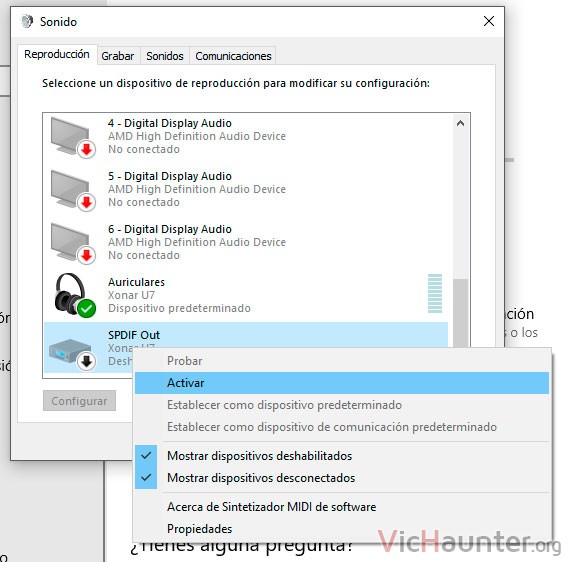No me refiero a cambiar el volumen de cada programa, sino a que puedas hacer que cada programa utilice una fuente de sonido diferente en Windows 10, o lo que es lo mismo, varias salidas sin tener que andar configurando cada vez la que quieres usar.
Esto es realmente útil, si por ejemplo tienes unos auriculares y unos altavoces, y te has hecho con dos tarjetas de sonido, o incluso si tienes un monitor conectado por HDMI y quieres que el navegador suene por él, y sin embargo tus juegos saquen el sonido por los cascos.
Cómo sacar el sonido de cada aplicación por dispositivos diferentes en Windows 10
Hasta ahora, era una tarea relativamente complicada ya que no había una forma fácil y había que recurrir a progrmas de terceros. Esta es una de las nuevas cosillas que ha incluído el equipo de Microsoft en las últimas actualizaciones del sistema. Estarás pensando ¡Ya era hora!
Pues bien, la verdad es que no podría ser más fácil, y como siempre lo han dejado a golpe de tecla de windows.
Solo tienes que darle a la tecla windows y escribir opciones del mezclador de sonido, o entrar en la configuración > sonido > otras opciones de sonido > preferencias de dispositivo y volumen de la aplicación.
Una vez ahí vas a ver una ventana con la lista de las aplicaciones que tienes abiertas en ese momento.
Solo te quedará seleccionar el programa o juego que tengas abierto, y elegir la salida de sonido que quieras utilizar.
Por qué no sale mi dispositivo de reproducción en el desplegable
Puede ser por varios motivos, entre ellos que no tengas instalados los drivers, pero lo normal será por que esté deshabilitado en el panel de dispositivos de reproducción.
Antes de ir a las preferencias, te tocará activarlo y es posible que incluso reiniciar si no te aparece en la caja de selección. Para habilitarlo, haz click derecho sobre el icono del altavoz junto al reloj de la barra de tareas.
Como lo han cambiado, debes darle a abrir configuración de sonido y en la siguiente ventana bajar hasta el enlace panel de control de sonido en la sección de opciones de configuración relacionadas.
Por último, en la ventana que te salga, solo tienes que hacer click derecho sobre el dispositivo de audio que quieras usar y darle a activar.
Piensa que si algunos te aparecen como no conectados, o bien es porque no detectan la conexión con el reproductor o altavoces, o bien es porque realmente no es compatible con salida de audio directa.
En cualquier caso, si ahora abres otra vez el menú de los pasos del primer punto, deberá salirte ya el dispositivo en las aplicaciones para poder elegirlo.
¿Has tenido algún problema para sacar el sonido por varios dispositivos? Dímelo y te echo un cable, y no te olvides de compartir.