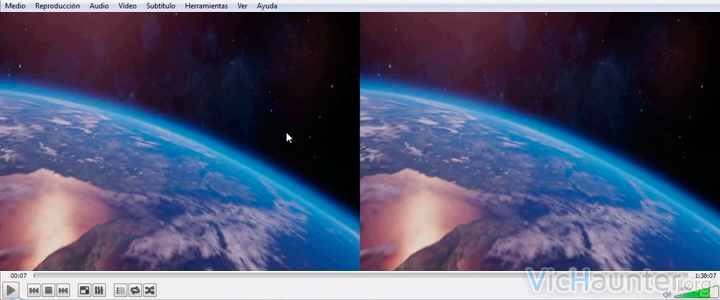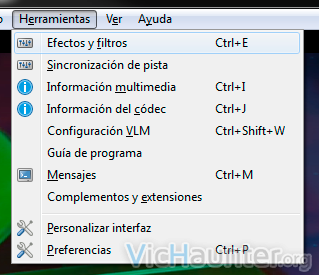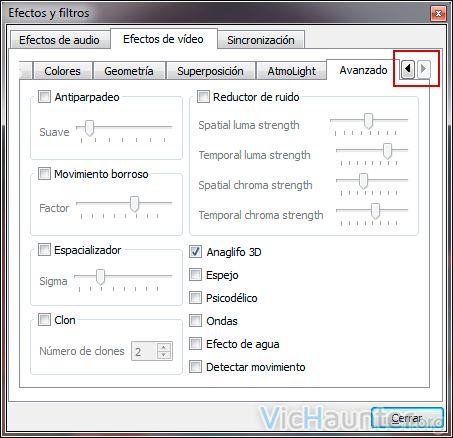VLC es uno de los mejores reproductores de archivos multimedia para varias plataformas, tal es así que ni siquiera nos hace falta instalar codecs en prácticamente ninguno de los casos para reproducir vídeos. Cuando tenemos una película en 3D anaglifo, nos habremos percatado de que nos aparecen dos imágenes, una a cada lado, pues bien en este artículo vamos a ver cómo mostrar bien las dos imágenes del vídeo 3D en vlc.En otras ocasiones hemos hablado de otros trucos como por ejemplo el de reproducir vídeos de youtube desde vlc, y debes saber que si hay alguno que te pongas a reproducir con estas características desde la plataforma también te va a servir, pero por lo general será para usar los archivos locales que tengamos en nuestro equipo.
Por si no tienes gafas 3d o simplemente no quieres usarlas por que no te gusta como se ve la imágen con ellas, también tienes el tutorial para ver películas 3D en 2D con VLC que seguro te servirá.
Cómo reproducir vídeos 3D en vlc
Por supuesto lo primero que vamos a necesitar es tener a mano el vídeo en 3d, y ten cuidado, pues si intentas hacerlo con un vídeo normal lo que nos encontraremos será una reproducción defectuosa en la que veremos las imágenes por duplicado, una en azul y otra en rojo, lo que será bastante molesto. La única pega es que el vlc no detecta cuando es un vídeo en modo 3d para poder activar automáticamente la reproducción en este formato.
Bien, para poner una película de estas que nos salen duplicadas una a cada lado del reproductor, vamos a seguir los siguientes pasos:
- Filtros
Nos iremos al menú superior y le daremos a Herramientas > efectos y filtros, o le daremos a la combinación de teclas control+e

- Anaglifo 3D
Una vez nos aparezca la ventana nos iremos a la pestaña Efectos de vídeo, y en la lista que nos saldrá abajo le daremos a Avanzado. Ojo! pues si no ves esta pestaña tienes que darle a la flechita que hay junto a ellas para desplazarlas hacia la derecha, es la última de todas. Una vez en esa pestaña activaremos el marcador de Anaglifo 3D tal y como aparece en la imágen.

Tan pronto activemos la casilla veremos como la película o vídeo se empieza a reproducir correctamente y podremos verla con nuestras gafas azul y rojo de forma correcta. No será necesario reiniciar el reproductor, pero ten en cuenta que sí que te tocará volver a desactivarlo cuando quieras ver un vídeo que no sea en 3D.
¿Tienes películas en 3D? ¿Cuales?