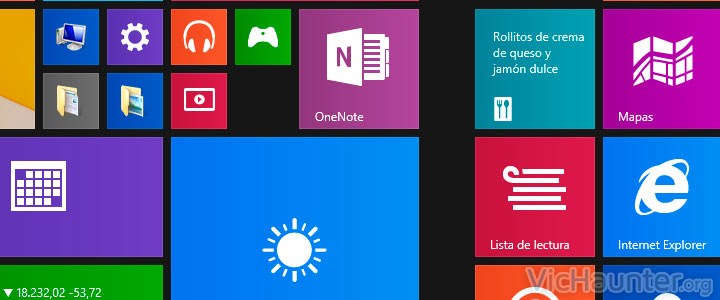Posiblemente eres de los que aman el nuevo menú de «baldosas» de windows 8, que en un principio para un usuario nuevo puede resultar algo confuso, pero al que muchos se acaban acostumbrando y terminan necesitando para de una forma visual tener a mano sus programas. Muchas veces ignoramos cosas como que este nuevo menú de inicio se puede gestionar y organizar a voluntad, incluyendo la creación de grupos de iconos para de un vistazo encontrar el programa que buscamos.
Anteriormente nos era posible también el poner un título a estos menús, pero por algún motivo esa opción no está disponible en todas las versiones, pero por si a tí te funciona lo comentaré en uno de los pasos, aunque si no te lo permite ya sabes que la culpa es de la versión del sistema operativo.
Cómo administrar el menú metro de windows 8.1
En primer lugar la creación de nuevos grupos, para distinguirlos entre ellos simplemente nos fijaremos en que hay una separación vertical más ancha entre grupos, por lo que podremos identificar los programas que hayamos puesto juntos de una forma más sencilla.
Para crear nuevos grupos simplemente tendremos que entrar en el menú de inicio de Windows 8.1 (metro), coger la a aplicación que queramos en un nuevo grupo, y arrastrarla hacia la derecha hasta salirnos del último grupo que tengamos creado. Veremos como al pasar por la separación aparece una sombra más clara, que nos indica que al soltar la aplicación se quedará en el siguiente grupo, o se creará si no existía.
Por otro lado, si no estamos contentos con las aplicaciones que tenemos en cada grupo, podemos arrastrarlas entre ellos y soltarlas en la zona que mejor nos convenga, además veremos como se desplazan el resto de aplicaciones cuando las coloquemos por el medio. Si hacemos click encima de los iconos mientras tenemos la tecla control pulsada veremos como podemos seleccionar varios iconos para arrastrarlos a la vez.
Si hacemos click derecho encima de cualquiera de los iconos de aplicación, nos aparecerá un menú que nos permitirá realizar varias acciones, entre ellas cambiar el tamaño de la baldosa, con lo que podremos ajustarlas a las columnas para que las aplicaciones importantes o que más utilizamos estén accesibles de una forma más visual.
Por último, si lo que queremos es mover los grupos, no tenemos que arrastrar todas las baldosas que tienen dentro, sino fijarnos que en la esquina inferior derecha del menú nos aparecerá un símbolo – (menos). Si le damos a este símbolo, veremos que los grupos se hacen más pequeños y que al ponernos encima de ellos se sombrean. Si en este momento los pulsamos y arrastramos, podremos cambiar el orden según nos interese.
Con estos pequeños trucos podrás configurar más a tu gusto el nuevo menú de iconos de windows 8.1 para que te sea más funcional y fácil encontrar las aplicaciones que más utilizas, e incluso puede que te acostumbres a él y que luego te resulte aún más cómodo que el anterior menú de inicio aunque parezca algo más limitado.
¿Conoces algún otro truco para windows 8.1? Coméntalo