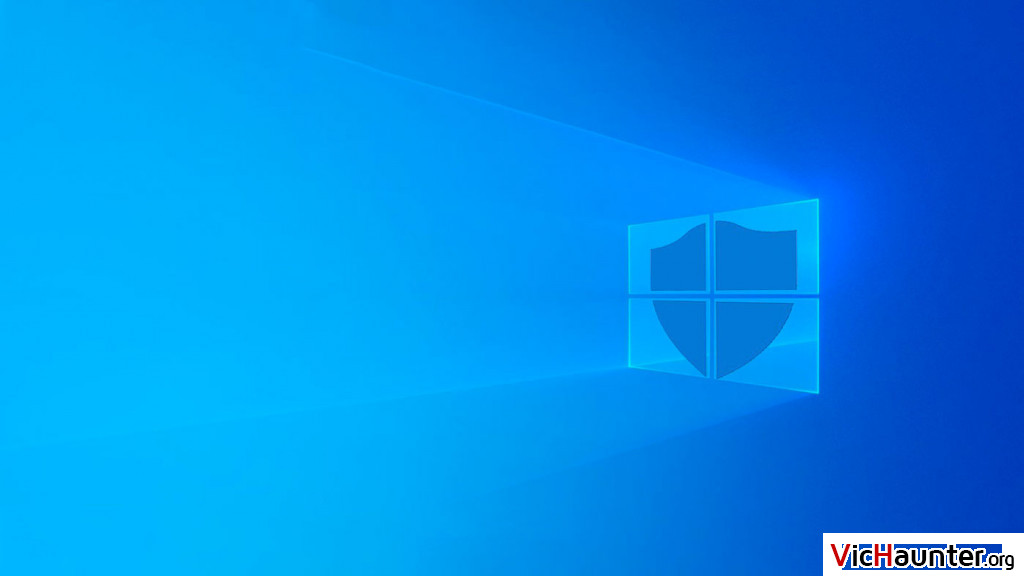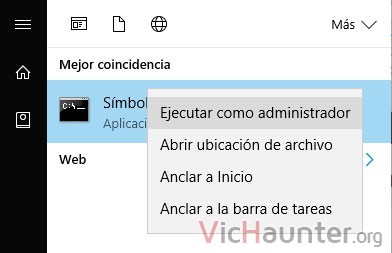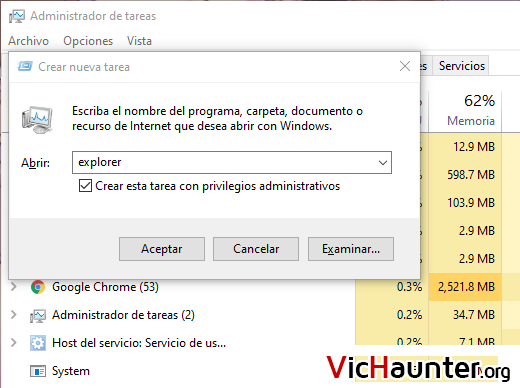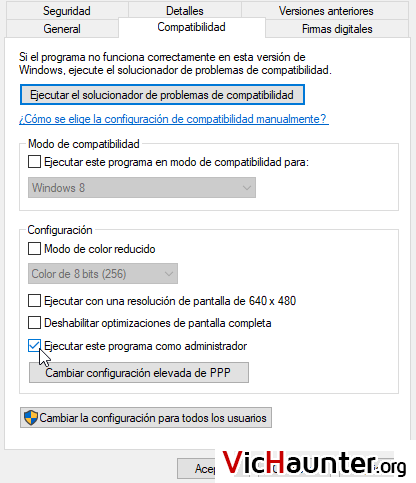Windows ha evolucionado muchísimo desde su llegada al mercado. Una de las “ventajas” de seguridad que vino con Windows Vista fué el UAC o control de cuentas de usuario. Debido a eso hoy en día necesitas saber cómo ejecutar programas con permisos de administrador en Windows, pero no te preocupes que aquí te dejo varias formas y también algunas soluciones a problemas.
Puede que parezca algo desesperante, pero aun siendo una característica en muchos casos molesta, es capaz de ahorrar más de un disgusto a muchos usuarios con poca experiencia. Este control de cuentas, no permite a las aplicaciones ejecutarse como administrador a no ser que un usuario con permisos elevados lo permita, y por ende, evita infecciones.
5 Maneras de ejecutar programas con permisos de administrador en Windows 10
Aun así, cuando intentamos instalar algo, en la mayoría de los casos conocemos la fuente o queremos hacerlo bajo nuestro propio riesgo.
Como no todas las formas funcionan siempre, te dejo aquí estas. De todas formas, si estás teniendo algún problema para ejecutar programas como admin déjame un comentario y te echo un cable.
La forma fácil de ejecutar programas como administrador
El caso más sencillo es cuando Windows te pregunta por permisos. En este caso basta con hacer doble click en la aplicación a ejecutar, y aparecerá una alerta amarilla sobre un fondo oscuro.
Ahí simplemente le das a que sí, y se ejecutará directamente el programa como administrador, pero algunas veces puede que no te funcione.
Ejecutar como administrador si la aplicación se ejecuta normal
El método anterior funciona si la aplicación requiere algún permiso especial al ejecutarla, pero en el caso de que no sea así se ejecutaría sin permisos.
Para forzar a que te lo pida, lo que tienes que hacer es click derecho en el ejecutable del programa, y darle a ejecutar como administrador. Ahí te preguntará si estás seguro y solo tienes que decir que sí.
Ejecutar aplicaciones como administrador en Windows 10 solo con el teclado
Si eres de los que les gusta tener todo ordenadito, y no tienes los accesos directos a mano o no te apetece andar rebuscando en las carpetas, puedes hacerlo fácil solo con el teclado.
Pulsa la tecla Windows y escribe el nombre de la aplicación a ejecutar (o parte del nombre si ya te aparece en la lista).
Muévete con las flechas encima de la aplicación, y dale a la tecla de menú (junto a la tecla ctrl de la derecha). Te aparecerá un submenú en el que puedes elegir ejecutar como administrador y darle a enter.
Si tu teclado no tiene este menú puedes buscar la aplicación y darle a ctrl+shift+enter en ella para que te aparezca la alerta de si ejecutarla como administrador o no.
Ejecutar programas como administrador desde el administrador de tareas
Alguna vez te habrá pasado que el explorador de archivos desaparece o deja de funcionar, pero aún puedes pulsar ctrl+alt+supr para abrir el administrador de tareas.
Desde ahí puedes darle a Archivo > Ejecutar nueva tarea, y examinar o escribir el nombre del ejecutable.
En esa misma caja de texto, justo debajo hay un selector en el que puedes Crear esta tarea con privilegios administrativos. Esa es la opción que debes tener marcada y se ejecutará como admin.
Ejecutar programas siempre como administrador en Windows 10
Si lo que quieres es que algún programa se ejecute como administrador siempre en lugar de estar dando el coñazo con las alertas, entonces tienes que configurar el ejecutable del mismo.
Para eso vete al ejecutable del programa, dale al botón derecho y a propiedades. Ahí vete a la pestaña Compatibilidad y selecciona Ejecutar este programa como administrador.
Una vez seleccionado dale a aceptar y a partir de ahí siempre que hagas doble click o abras su acceso directo se intentará ejecutar como administrador.
Por lo general la primera forma debería funcionarte, y aún así dependerá de si tu usuario tiene permisos de administración, ya que sino te tendrá que dar autorización un administrador.
Esto no es del todo malo, ya que evita que las aplicaciones modifiquen los archivos del sistema, y por tanto que se instale algo bueno o malo que pueda hacer que el equipo deje de arrancar.
Como ya comentaba antes, estos métodos también pueden ser susceptibles a fallos, por lo que te invito a dejarme un comentario con cualquier problema que tengas y te ayudaré.
¿Estás intentando ejecutar algo como administrador? ¿Conoces la fuente o te dá igual el riesgo? Comenta y comparte