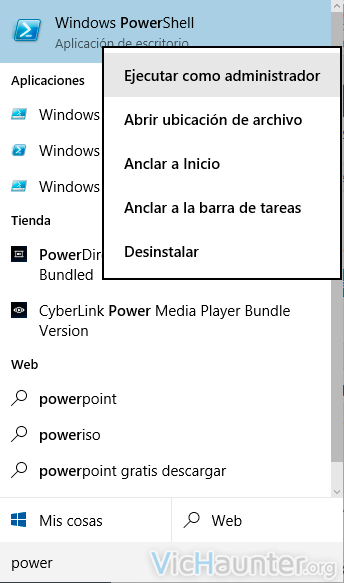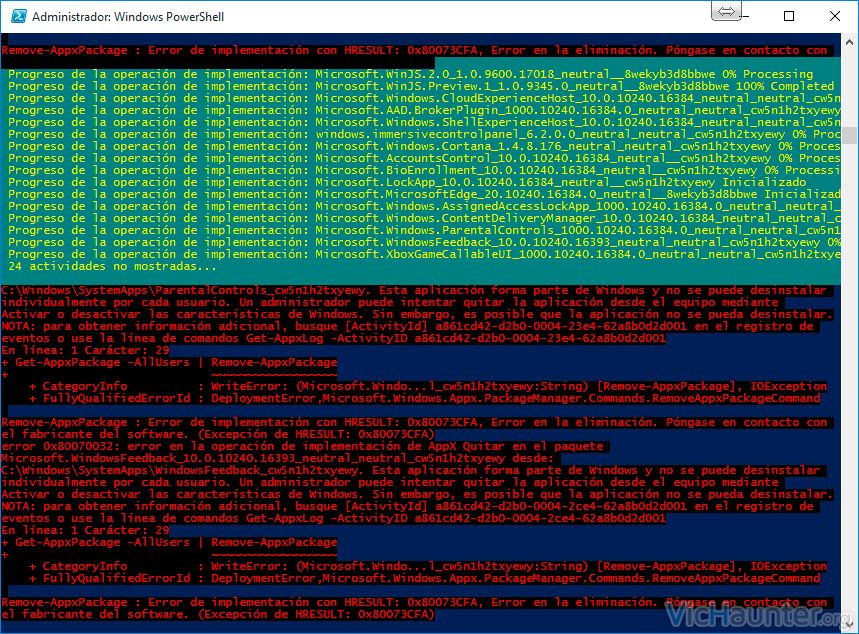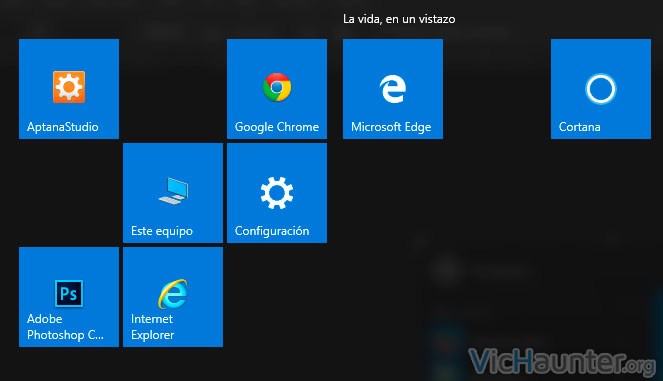Por fín ha sido lanzada la actualización gratuíta de la versión final de Windows, el esperado Windows 10 del que ya comenté como forzar la actualización y solucionar algunos problemas que la impedían. Como muchos otros sistemas operativos enfocados a terminales de bolsillo o tablets, nos encontramos con una serie de aplicaciones preinstaladas que dependiendo de nuestro uso con el pc no nos van a servir para nada, por eso te quiero enseñar cómo desinstalar las aplicaciones preinstaladas en Windows 10.
Con este sencillo truco dejarás el sistema operativo limpio de programas de la Store, y nos quitaremos de en medio unas cuantas baldosas que nos dan información irrelevante. Como comentaba, si tenemos un smartphone pueden ser realmente útiles (solo algunas de ellas), pero como muchos lo usamos como sistema de escritorio y para trabajar, todas estas cosas además de no dar información relevante solo nos van a despistar y consumir recursos.
¿Cómo quitar el software preinstalado de Windows 10?
Muy fácil, para hacer desaparecer estas aplicaciones deberemos abrir una ventana de PowerShell con permisos de administrador, tal y como aparece en la siguiente imágen, solo tenemos que escribir PowerShell en el cajón de búsqueda o tras dar a la tecla de windows y nos aparecerá en la lista. Luego con botón derecho y ejecutar como administrador se nos abrirá una ventana similar a la de la consola pero con fondo azul.
OJO! Si ejecutas este comando eliminando todas las aplicaciones también eliminarás la Windows Store, cosa que es difícil de reinstalar sin formatear windows 10. La calculadora y aplicaciones de este estilo también son de la Windows Store, por lo que desaparecerán. Si quieres poder seguir usándola te recomiendo eliminar las aplicaciones una por una como en el método que te dejo abajo.
Para realizar nuestras desinstalaciones, lo que nos interesa son los comandos Get-AppxPackage *aplicación* | Remove-AppxPackage, con las que usaremos el nombre de la aplicación para eliminarlas una por una, pero esto implicaría que debiésemos conocer los nombres, como xbox para la Xbox, o Solit para el solitario. A nosotros lo que nos interesa es eliminarlas todas de un plumazo, por lo que ejecutaremos el siguiente comando en esta ventana:
Get-AppxPackage -AllUsers | Remove-AppxPackage
Una vez ejecutado este comando veremos seguramente un montón de errores como los de esta imágen que te dejo a continuación, pero si lo dejas terminar verás como al final en el menú inicio habrán desaparecido todas las aplicaciones que no nos interesan.
Cómo eliminar una aplicación concreta preinstalada en Windows 10
Por si acaso solo quieres eliminar alguna aplicación en concreto te dejo la lista con todas las que hay en el sistema, simplemente debes sustituir app por el nombre de la aplicación en la siguiente cadena (sin eliminar los asteriscos):
Get-AppxPackage *app* | Remove-AppxPackage
sería
Get-AppxPackage *people* | Remove-AppxPackage
Nombres de aplicaciones preinstaladas en Windows 10
- 3D printing: 3d
- Xbox app: xbox
- Money/Sports/News/Weather: bing
- Music and TV/Videos: zune
- Photos: photo
- Mail/Calendar: communi
- Solitaire: solit
- Phone integration: phone
- Voice Recorder: soundrec
- Camera: camera
- People: people
Simplemente basta con usar el código en negrita sobre el comando puesto arriba y desinstalarás la aplicación en concreto.
¿Has usado las aplicaciones preinstaladas en Windows 10? ¿Cual te has dejado?