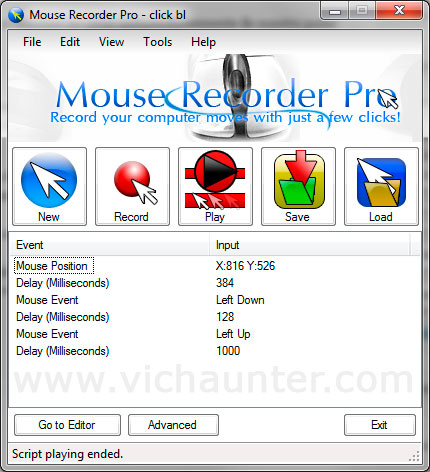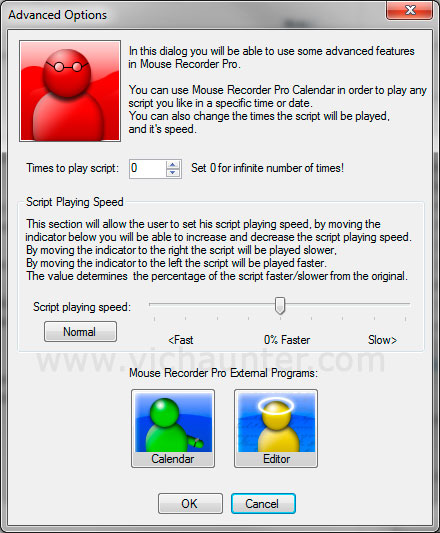Hace ya bastante que la fiebre del autopilot para subir niveles en juegos, o extraer información de sitios web o aplicaciones pasó a la historia. Escasas son las aplicaciones que tras estas joyas han vuelto a tener una funcionalidad más o menos decente. Pero si queremos automatizar acciones de ratón y teclado podemos utilizar el programa que os voy a presentar en este artículo.
En primer lugar comentaré que el programa que vamos a utilizar es completamente gratuíto, por lo que no debemos preocuparnos por tener que dejarnos las pelas independientemente de nuestro poder adquisitivo. El programa en cuestión es el Mouse Recorder Pro, que podéis descargar aquí.
Como automatizar ratón y teclado con mouse recorder pro
La verdad es que es un programa bastante intuitivo, pero si queremos usarlo en profundidad se hace un poco lioso, así que de momento nos decantaremos por las opciones más básicas y más adelante os pondré un vídeo para que seais unos maestros de la repetición de tareas automática. Vamos a seguir los pasos suponiendo que os lo habéis bajado y que ya lo teneis instalado en el sistema.
- Preparativos
Antes que nada, lo que vamos a tener que hacer, es realizar un par de veces la acción que queremos grabar, ya que si no lo tenemos muy claro, nos podemos encontrar con algún inconveniente o fallo en la tarea, haciéndonos repetir la grabación un montón de veces. Cuando ya tengamos claro que lo que vamos a grabar funciona, entonces podremos pasar al paso siguiente. - Configurar las combinaciones de teclas

Una vez abierto nos vamos a ir a Edit > Settings, y ahí a la parte de abajo veremos que pone interaction keys. Esto es importante, ya que así sabremos como parar y comenzar la grabación con un atajo de teclado para no tener que mover el ratón.
RecordStop Key es la que nos va a permitir configurar una combinación de teclas, por ejemplo Win+s o la que prefieras, para poder iniciar y parar la grabación.
PlayStop Key en cambio nos va a permitir poner en marcha o parar la reproducción de las acciones que hayamos grabado, para cuando volvamos a usar el ordenador poder pararlo con facilidad ya que los movimientos atrapan el ratón. - Grabar acciones

En la ventana principal del programa, le daremos al botón rojo que indica record. Entonces ejecutaremos las acciones que queremos que se repitan a la velocidad que queremos que se hagan. Esto es importante, que lo hagamos a una velocidad normal. Luego podemos acelerarlo o frenarlo según queramos. Una vez terminada la acción pulsaremos la combinación de teclas para parar la grabación. - Configurar el límite de repeticiones y velocidad

Ahora en la ventana principal del MRP le daremos al botón de abajo Advanced. Nos aparecerá una ventana, en la que en el campo numérico podremos poner 0 para una repetición infinita, o el número de veces que queramos repetir la acción. Abajo tendremos una barra de desplazamiento con la que podremos seleccionar la velocidad de las acciones tomando como base la velocidad de grabación. Una vez configurado a gusto aceptaremos. - Reproducir y parar lo grabado
Ahora ya solo nos queda utilizar la combinación de teclas para reproducir y parar lo que hemos grabado. El programa se minimizará solo, así que no debería molestarnos. También podemos guardar el script para cargarlo posteriormente y realizar las acciones que hayamos grabado.
Este es el funcionamiento básico de Mouse Recorder Pro, pero se puede profundizar mucho más. Tiene además un editor integrado en el que se pueden programar las acciones que queramos y personalizarlo completamente. Si tienes algún script que quieras compartir con todos no dudes en dejarlo en los comentarios.