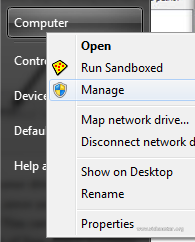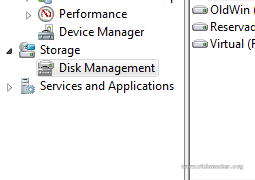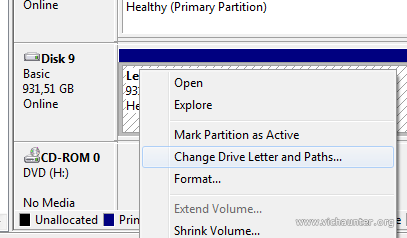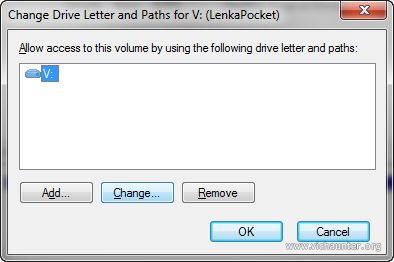La asignación de letras de unidad es algo bastante variable, sobretodo cuando nos referimos a Windows, ya que las únicas unidades que permanecen con letras fijas son aquellas que están permanentemente conectadas a nuestro equipo, generalmente los discos duros internos. Por otro lado podemos hacerlo también con los dispositivos portátiles, así que vamos a ver cómo fijar la letra de unidad en dispositivos USB.
Cuando hablamos de letra de unidad nos referimos claro está a la letra que windows asigna a cada una de las particiones de los dispositivos que conectemos. Esto también se puede aplicar por ejemplo a lectores de tarjetas y no necesariamente tienen que tener una tarjeta puesta.
En ocasiones por el motivo que sea, nos puede resultar útil configurar una unidad USB con una letra fija, ya bien sea por que queremos hacer backups con un programa automatizado, o bien por que simplemente nos apetece que tenga esa letra asignada en nuestro equipo.
En el mercado hay varias formas de conseguir esto con aplicaciones de terceros, pero nosotros vamos a ver aquí la forma que tiene windows 7 de forma nativa (y el resto de versiones también), de poder asignar siempre la misma letra a una unidad usb.
Como asignar una letra de unidad fija a un disco usb
Para ello no necesitamos ser conocedores de cómo funciona el registro del sistema ni nada por el estilo, ya que la funcionalidad está en el administrador de discos, veamos los pasos.
- Conectar el USB
Por supuesto si no tenemos la unidad que queremos asignar conectada no podremos realizar el tutorial. - Administrador de discos
Ahora nos vamos a ir a inicio, botón derecho en equipo, administrar y una vez en la ventana que nos aparece nos iremos a Administración de discos


- Seleccionar la partición
Windows asigna las letras de unidad por particiones, así que buscaremos en la lista nuestra partición (normalmente el disco usb tendrá solo una) y haremos click derecho y Cambiar letra de unidad

- Editar letra
En la siguiente ventana seleccionaremos la letra de unidad (debería salir solo una) y le daremos a editar.

- Elegimos una nueva letra
Ahora en el desplegable de la derecha solo nos quedará elegir una nueva letra y darle a aceptar al resto de ventanas que nos quedan abiertas

Desde este momento cada vez que volvamos a conectar esta unidad tendrá esa letra asignada, aunque tiene un pequeño handycap, y es que si por ejemplo supongamos que tenemos un disco duro interno (C:), una unidad de dvd (D:) y luego ya quedan letras libres, y nosotros hemos asignado la letra E:, lo que va a pasar es que si no tenemos conectado nuestro disco usb, y conectamos algun otro dispositivo de almacenamiento le va a ser asignada la primera letra libre, que en este caso sería E:.
Para solucionar este problema tenemos dos opciones, o bien asignamos una letra de unidad a todos los dispositivos de almacenamiento que conectemos (algo bastante tedioso), o simplemente asignamos una letra de unidad más alejada de las que se tienen que asignar automáticamente, por ejemplo la V:. De esta forma tendremos la unidad en la misma letra siempre que la conectemos y podremos por ejemplo automatizar copias de seguridad de forma sencilla.
¿Has fijado alguna letra de unidad? ¿Cuantos usbs sueles tener conectados?