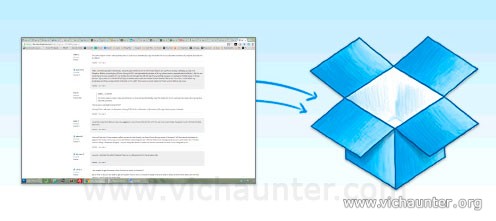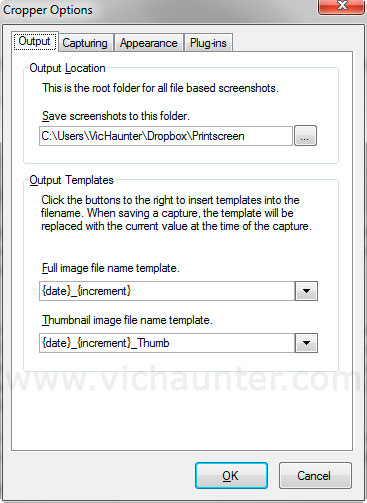Si nos dedicamos a cualquier tipo de tarea que implique utilizar cantidades relevantes de capturas de pantalla, quizás habremos pensado en que sería maravilloso el no tener que abrir un programa de edición de imágen para poder guardar esas capturas. Vas a aprender a guardar automáticamente las capturas de pantalla en archivos de imágen en una carpeta en dropbox.
El almacenamiento en la nube se ha convertido en algo indispensable el día de hoy, tal es así que posiblemente tengamos varios equipos en los que trabajamos, sincronizados con nuestra cuenta de Dropbox, que es uno de los más importantes en este ámbito. Si solemos realizar capturas entre varios ordenadores, y además de tener que usar programas de edición para guardarlas, tenemos que ir pasándolas entre equipos de la forma que sea, te expongo aquí una solución que quizás te saque de ese agujero de repetitividad. Hacer que se guarden automáticamente tus pulsaciones en el botón imprimir pantalla directamente en tu carpeta de dropbox para tenerlas a mano en todos tus equipos.
Para realizar este tipo de tarea, vamos a necesitar instalar una pequeña aplicación gratuíta, que nos va a permitir configurar todos estos parámetros. Tal es así que ocupa unos pocos kbs, y la podemos tener ejecutada, o simplemente abrirla o cerrarla cuando tengamos que realizar sesiones de capturas de pantalla.
Como capturar la pantalla sobre un archivo sin photoshop ni paint
- Descargar Cropper
El primer paso como siempre va a ser descargar el programa que nos va a ayudar con esta ardua tarea. En este caso se llama Cropper, y además de ser gratis no intentará instalarte spyware ni otros programas que se cuelan en la instalación. Lo podemos descargar aquí e instalar con siguiente, siguiente, siguiente, como una instalación normal. - Ejecutar y configurar
Una vez ya lo tengamos instalado, nos iremos a inicio y lo ejecutaremos. Ahora que ya lo tenemos en la bandeja del sistema (junto al reloj) haremos click derecho sobre el (icono del cuadrado blanco con un + dentro) y le daremos a options.
En la pestaña output vamos a dejar los parámetros como vemos en la imágen: en caso de querer guardar en otra carpeta la elegiremos y ya está. Nosotros vamos a crear la carpeta Printscreen dentro de nuestra carpeta Dropbox, y será esa la que seleccionaremos. De esta forma cada vez que realicemos una captura automáticamente se guardará en nuestra cuenta de dropbox y se sincronizará con el resto de nuestros equipos.
en caso de querer guardar en otra carpeta la elegiremos y ya está. Nosotros vamos a crear la carpeta Printscreen dentro de nuestra carpeta Dropbox, y será esa la que seleccionaremos. De esta forma cada vez que realicemos una captura automáticamente se guardará en nuestra cuenta de dropbox y se sincronizará con el resto de nuestros equipos.
Si quisiéramos que guardase las imágenes en un formato determinado, le daremos a botón derecho > Output y seleccionaremos el formato de imágen (recomiendo png que no perderá calidad). - Guardar capturas
Para que se almacenen nuestras capturas lo único que nos quedará por hacer es pulsar el botón Imprimir Pantalla, aunque también funcionará si le damos a Alt+Imprimir Pantalla para capturar solo la ventana activa.
Con estos 3 simples pasos nos habremos evitado el tener que estar abriendo programas de edición de imágen para guardar en archivos nuestras capturas de pantalla, además de que las tendremos sincronizadas entre nuestros equipos de forma automática también.