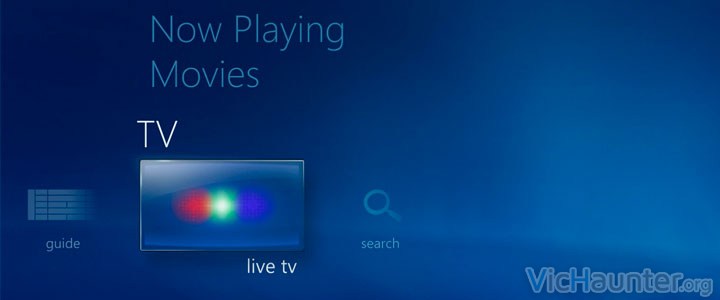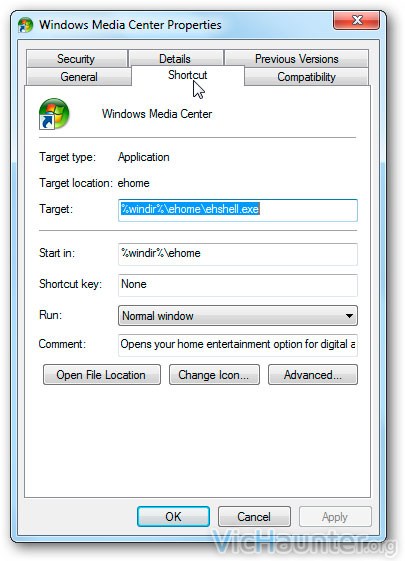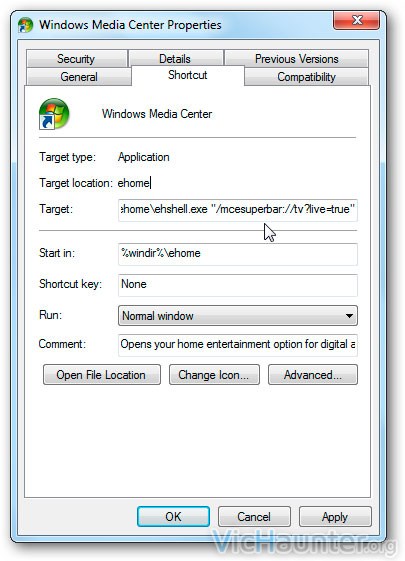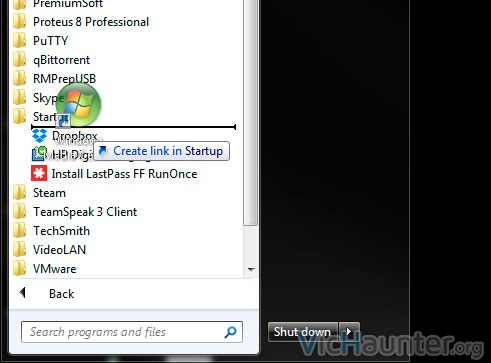Tanto si usas Windows Media Center como software de entretenimiento para el pc que tienes conectado a la televisión, como si estás pensando en hacerlo, una de las cosas que habrás notado o debes saber es que si principalmente lo usas para ver la tele es un poco molesto que cuando enciendes el equipo tengas que hacer varios clicks para abrir el modo TV en vivo, pero con este truco se abrirá automáticamente el último canal que tenías puesto.
Es verdad que si tenemos un mando para el media center, seguramente tendremos el botón de tv en vivo (que no lo tienen todos), y no nos hace falta cambiar nada, pero qué pasa si no tenemos ese botón, o simplemente queremos que al encender el pc se inicie automáticamente sin tocar nada, o incluso tener un acceso directo para volver a abrir la tele cuando dejamos de jugar o navegar por internet.
Para estos otros supuestos, sobretodo para el que uso yo que es el que se inicie el media center automáticamente al enceder el pc, nos va a venir muy bien este pequeño techtrick que simplemente se trata de añadir ciertos parámetros al acceso directo que abre nuestro WMC.
Por si te lo estás preguntando, lo he probado tanto en windows 7 como 8 y me ha funcionado en los dos, por lo que no deberías tener ningún problema en usarlo con estas versiones del centro multimedia de windows.
Cómo ejecutar automáticamente el modo TV en vivo de media center al encender el PC
Lo primero que te voy a enseñar, es a crear un acceso directo que nos abra directamente el canal de tele que teníamos, y luego lo usaremos para hacer que se inicie el WMC con el pc.
- Crear el acceso directo
En primer lugar debemos abrir el menú de inicio y escribir Windows Media Center. Una vez nos aparezca en la lista el programa, pulsaremos botón derecho sobre él y le daremos a enviar a > escritorio como acceso directo (también podemos arrastrarlo al escritorio con la tecla alt pulsada) - Editar el acceso directo
Una vez que ya lo tenemos en el escritorio, daremos a botón derecho > propiedades, y ahí nos debería salir algo como lo siguiente

- Editar el destino
Ahora simplemente tendremos que añadir en destino «/mcesuperbar://tv?live=true» con las comillas también (asegúrate de que son comillas, ponlas a mano), y nos quedará algo así

- Guardar
Una vez hecho esto (asegúrate de que hay un espacio entre el .exe y las comillas) simplemente le daremos a ok o guardar, y cada vez que ejecutemos el media center desde ese enlace se abrirá en modo live tv.
Para hacer que windows media center se ejecute al inicio del sistema lo único que tendremos que hacer es buscar en el menú inicio la carpeta Inicio, y dentro de esta copiar el enlace que hemos creado en el escritorio. Todos los programas que hay ahí se ejecutarán con el arranque del sistema así que lo podemos usar para ejecutar cualquier cosa.
Para esto simplemente cogeremos y arrastraremos el icono de nuestro escritorio sobre el menú de inicio de windows, que se abrirá, y luego lo arrastramos sobre todos los programas, y bajamos hasta ponernos encima de inicio (todo esto sin soltar el botón izquierdo del ratón).
¿Qué otros programas ejecutas en el arranque del sistema?