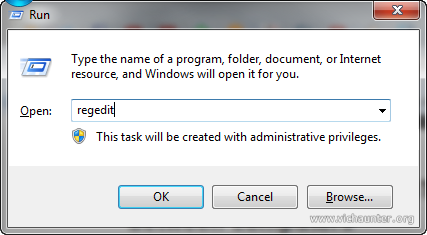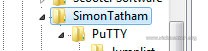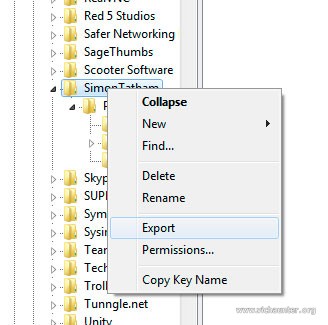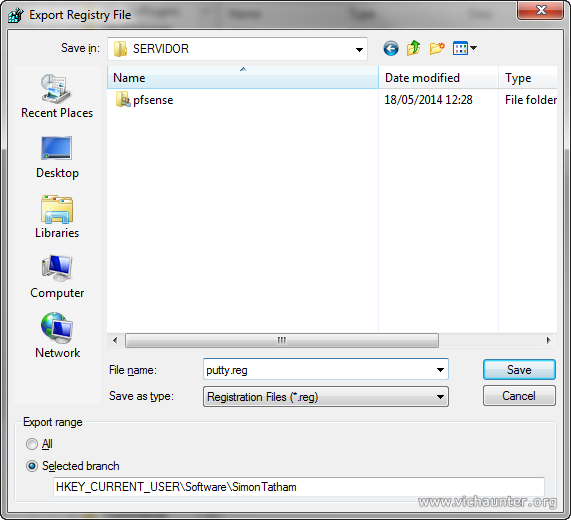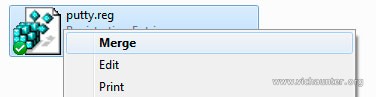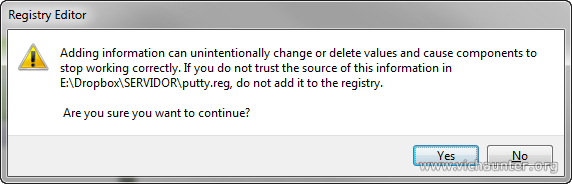Si sueles trabajar con servidores o páginas web, posiblemente una de tus herramientas diarias será putty, este pequeño soft nos permite realizar varios tipos de conexiones y tener control de una consola remota desde la cual poder realizar las funciones que se hacen estando delante del equipo en cuestión. Vamos a ver cómo pasar la configuración de putty de un ordenador a otro.
Este es uno de los inconvenientes principales cuando utilizamos este pequeño software gratuíto, que podemos configurarlo para nuestras necesidades, y guardar los sitios que nos venga bien para tenerlos a mano, el problema viene cuando queremos ponerlo en una memoria usb o llevarnos el trabajo por ejemplo a nuestro equipo portátil, ya que no basta con copiar la carpeta de putty.
Para poder tener toda la configuración de un equipo en otro, nos va a tocar volcar unos registros del sistema (hablando siempre de windows) para luego poder importarlas en el equipo que necesitemos. Son unos pasos sencillos pero si no los conoces se pueden hacer difíciles de llevar a cabo.
Como guardar la configuración de putty para importar en otro equipo
Como hemos dicho nos va a tocar meternos en el registro, y esto puede ser bastante «peligroso» si tocamos donde no debemos ya que podemos hacer que alguna cosa deje de funcionar. Por si acaso debes seguir al pie de la letra lo que voy a indicar en los pasos y no habrá ningún problema.
- Abrir el registro
Para esto iremos al menú inicio o con la combinación de teclas win+r, escribiremos regedit y le daremos a intro

- Buscar las claves de putty
Como el creador original de este programa era Simon Tatham, la carpeta del registro va a llevar su nombre, por lo que nos iremos a la siguiente rutaHKEY_CURRENT_USERSoftwareSimonTatham
- Exportar registro de putty
Ahora haremos click derecho encima de la carpeta que vemos en la imágen y le daremos a exportar

- Guardar .reg
Le ponemos un nombre que nos diga lo que lleva dentro, ideal sería putty.reg para que no nos equivoquemos luego y lo guardamos donde mejor nos parezca.

Una vez seguidos estos pasos ya tendremos un archivo .reg con toda la configuración de putty tal y como la tenemos en nuestro equipo ahora mismo. Tranquilo por que no se guardan contraseñas ni demás, por lo que es parcialmente seguro este archivo. Lo que sí has de tener en cuenta es que si lo pierdes o cae en malas manos puede ser un problema, por lo que debes tener claro donde lo vas a guardar o incluso comprimirlo con contraseña para que no lo pueda abrir cualquiera ya que modifica el registro.
Como importar la configuración de putty en windows
Una vez tenemos el archivo de configuración ya exportado nos queda como no importarlo en el equipo que queramos utilizar. Como lo tenemos en nuestro usb o carpeta compartida (o incluso dropbox), solo tenemos que ponernos en el equipo que queremos cargar la configuración de putty y seguir un par de pasos.
- Combinar la configuración
Le haremos click derecho al archivo y elegiremos la primera opción del menú, que será merge o combinar. Esto lo que hará será añadir a nuestro registro lo que contiene el archivo.reg que es toda la configuración que tenemos en el otro equipo. De esta forma si hay algo que se llame igual será reemplazado y lo que no exista se creará, por lo que si ya tenemos algún sitio guardado no se borrará.

- Alerta de registro
Cuando nos salga la alerta simplemente le daremos a sí para que se combine

A partir de este momento podemos ejecutar putty y veremos que nos aparece toda la configuración que teníamos en el otro equipo. De esta forma podemos llevarlo en nuestro pendrive, o tenerlo listo en la nube para trabajar en cualquier equipo.
De la misma forma si borramos esa carpeta en el registro de windows desaparecerá la configuración, por lo que podríamos utilizar cualquier equipo y dejarlo como si no hubiésemos estado ahí.