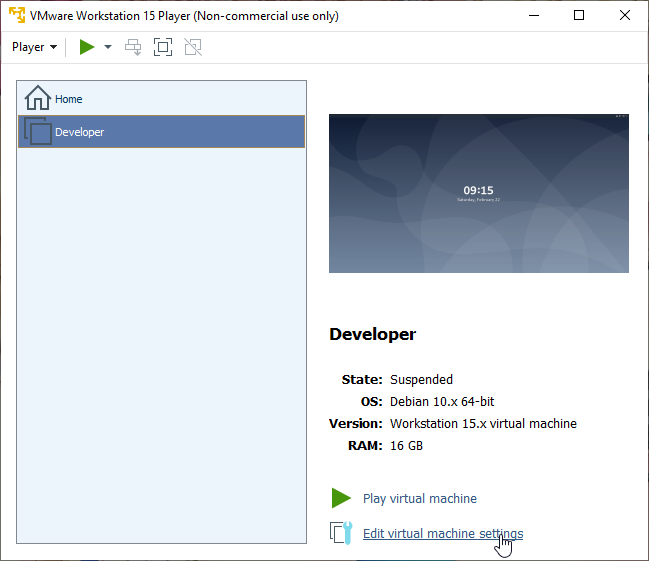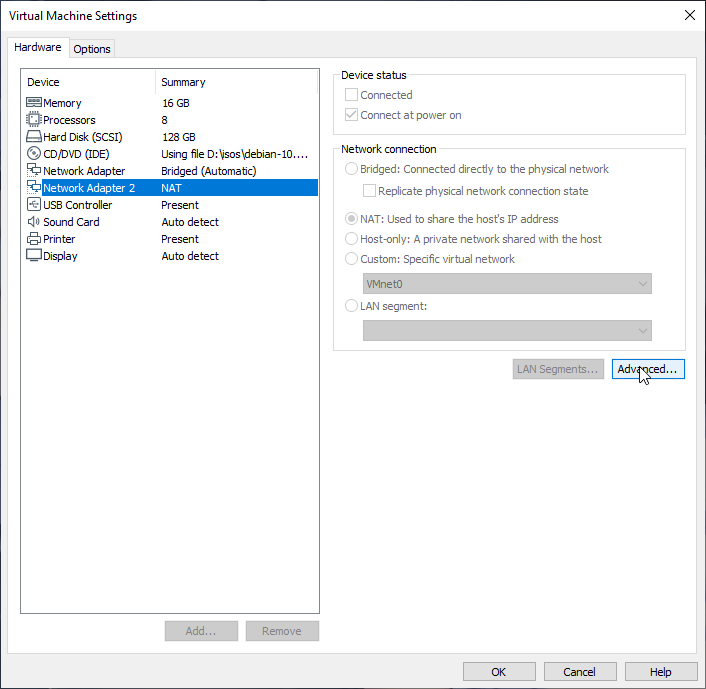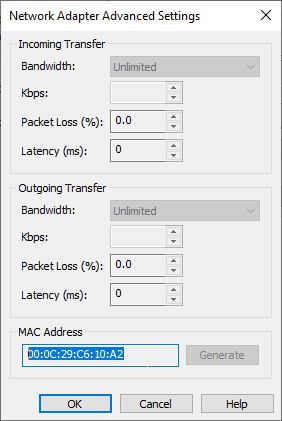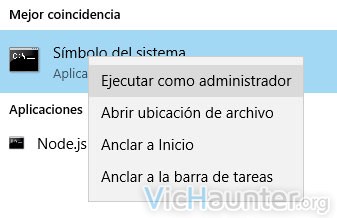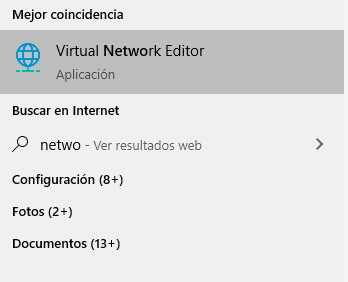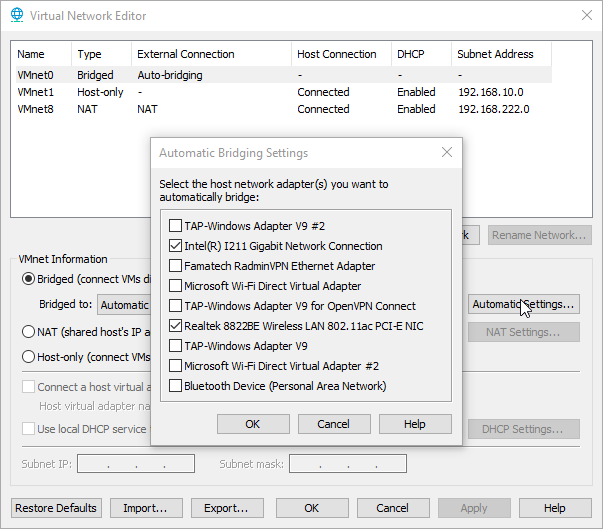Cuando se trata de trabajar con máquinas virtuales, a veces la configuración no es tan intuitiva o visual como podemos esperar, sobretodo en Windows. Es el caso de cómo configurar ip estática en VMWare para redes NAT y cualquier guest.
La configuración de redes suele ser igual que en otros sistemas de virtualización, pero en el caso de VMWare workstation he encontrado que a veces esta deja de funcionar, y la solución es hacerlo en el lado del host.
Cómo configurar ip estática a cualquier VM en VMWare Workstation
En el caso de este tuto me voy a centrar en el uso de VMWare con Windows como host. La idea es poder configurar en este el servidor DHCP para que asigne siempre las mismas ips a las máquinas virtuales dependiendo de la dirección MAC.
Esto te asegura que cada máquina tenga siempre una ip, incluso si no configuras las redes dentro de la máquina virtual. Eso sí, es para conexiones NAT, es decir, entre el host y el guest, no para cuando conectas la vm directamente al router con su propia ip.
En ese caso no es el host el que controla la asignación de ips y deberías configurarlo en el router o la máquina virtual.
Cómo ver la dirección mac de la maquina virtual
Lo primero es encontrar la dirección MAC. Esta está en la configuración de la VM, así que simplemente tienes que abrir VMWare workstation, hacer click encima de la máquina virtual y darle a configuración:
Ahí, haz click encima de la tarjeta de red NAT que tengas creada, y a la derecha en Avanzado:
Te aparecerá una ventana que en la parte de abajo tiene la MAC para esa VM.
Ojo! Si en cualquier momento cambias la mac para esta VM y no en los pasos siguientes dejará de recibir la misma ip por dhcp.
Cómo configurar ip estática por dhcp en VMWare Workstation
Ahora toca la parte menos obvia. Teniendo a mano la dirección MAC que hemos sacado antes, vamos a añadir unas líneas a la configuración dhcp del host.
Abre el siguiente archivo (lo autogenera VMWare en esa ruta):
C:\ProgramData\VMware\vmnetdhcp.conf
Dentro verás que hay ya contenido, y al final está el VMnet8
host VMnet8 {
hardware ethernet 11:22:34:B3:BB:78;
fixed-address 192.168.142.1;
option domain-name-servers 0.0.0.0;
option domain-name "";
option routers 0.0.0.0;
}
# EndAhora bien, justo debajo de esta sección creas otra regla para el mismo host, a no ser que tengas configurado un host diferente para esa VM. Si no lo has tocado será VMnet8.
#Debian x64
host VMnet8 {
hardware ethernet 00:0C:29:C6:10:A2;
fixed-address 192.168.142.155;
}El comentario de “#Debian x64” es para acordarte luego de qué máquina es a la que corresponde la configuración, puede ser cualquier cosa.
Como ves, está la dirección MAC, y luego la ip que quieres que esa máquina tenga cada vez que se inicie. Esta ip será reservada para la máquina y no se asigna a otras.
Puedes poner tantas como quieras, pero aún falta un paso. Hay que reiniciar el servicio DHCP de VMWare workstation. Para eso abre una consola con permisos de administrador:
Y escribe los siguientes comandos
net stop vmnetdhcp net start vmnetdhcp
No importa si tienes las máquinas funcionando, pero puede que no todas se actualicen correctamente, por lo que es mejor hacerlo con las máquinas apagadas.
Mis máquinas virtuales pierden la conexión al suspender
En el caso de que hayas actualizado, o por lo que sea tras alguna configuración notes que las máquinas virtuales pierden la conexión de red cuando suspendes el host, puede ser por una mala configuración de la tarjeta de red asociada.
En algunos casos, si usas vpns o software para jugar en red con otros amigos, el VMWare puede intentar conectarse a esas redes y es ahí cuando no funcionará.
Para solucionarlo, abre el gestor de redes de vmware, tecla windows escribe redes:
Y seleccionando Bridge, tienes que darle al botón Automatic Settings. Ahí quitar la selección de todas las tarjetas que no sean la que se conecta a internet en tu equipo.
Si por lo que sea te da problemas déjame un comentario y te echaré un cable.
¿Usas VMWare? ¿Lo prefieres en lugar de VirtualBox? ¿Por qué? Comenta y comparte