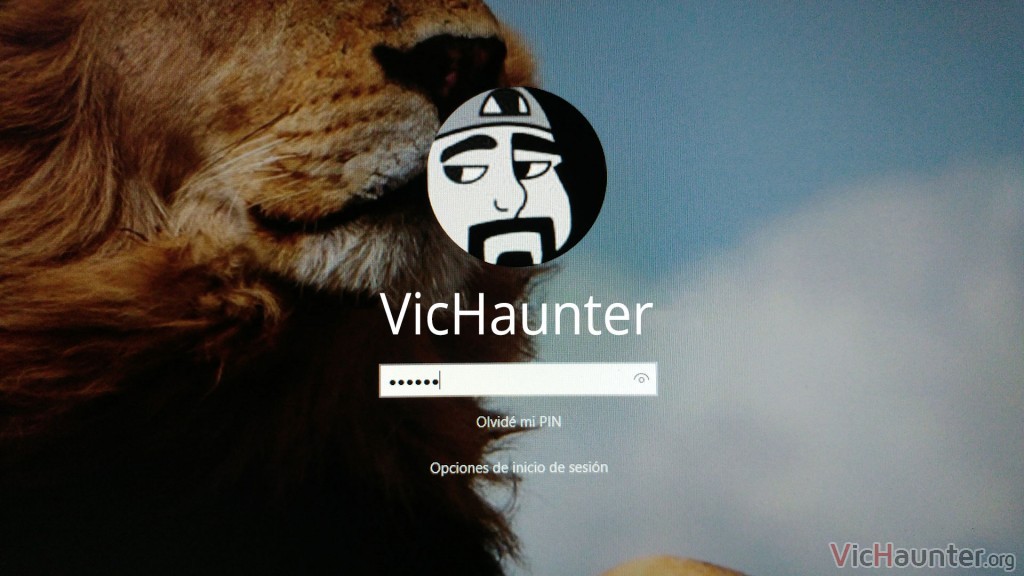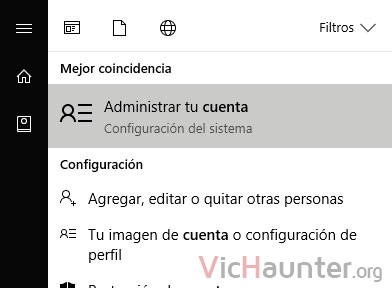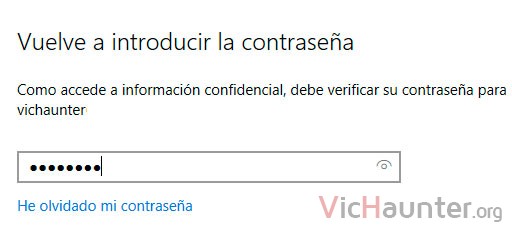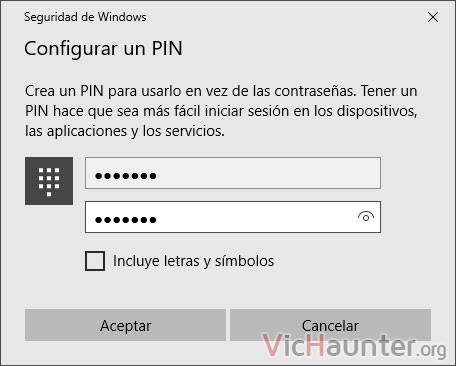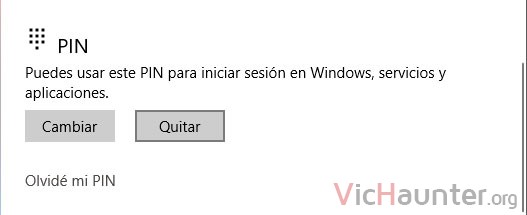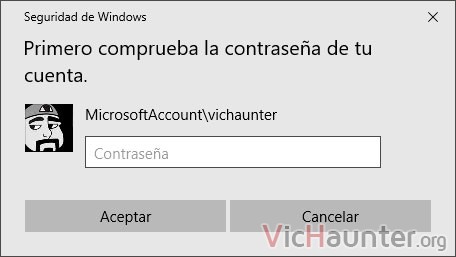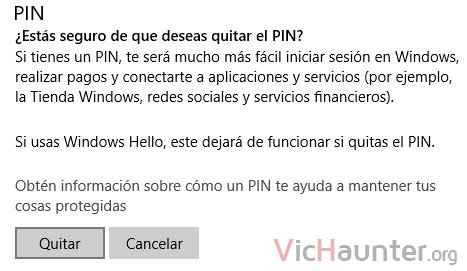Tener varias cuentas en un ordenador es de lo más normal, incluso si solo tienes una, seguramente tienes contraseña para que nadie alcahuetee lo que tienes ahí. Si estás cansado de escribir la contraseña, puedes configurar un pin para desbloquear tu Windows 10, o quitarlo si te molesta.
A pesar de lo que puedas pensar, no es un problema grave de seguridad el poner un pin, principalmente por dos motivos. El primero es que lo puedes poner todo lo largo que quieras.
Pero, siguen siendo solo números y es más fácil de romper la seguridad con fuerza bruta ¿no? Es posible que lo pienses, pero esto me lleva al segundo punto. Qué posibilidades permites de que esto ocurra.
Es decir, si tienes tu ordenador de escritorio en casa, no es muy factible que alguien vaya a intentar un ataque de fuerza bruta incluso si tienes un pin de 10 dígitos, será prácticamente imposible que lo desbloquee antes de que llegues a casa, principalmente porque hay que ponerlos a mano y tienen un tiempo de retraso si fallas varias veces.
Cómo poner un pin en Windows 10
Y si te lo roban porque los datos te importaban lo suficiente como para preocuparte por ellos, lo normal es que tengas el disco encriptado y que sea necesario poner la contraseña de desencriptación al encender el equipo (por lo que no llegarían ni a la pantalla de login).
Por si quieres saber más dejaré aquí un artículo sobre cómo encriptar tu disco duro y Windows 10 con Veracrypt.
Bueno, si te has decidido a poner el PIN en Windows 10 vamos a meternos en materia y no te mareo más.
A estas alturas tendrás una contraseña en tu cuenta, y si no la tienes será necesario que crees una. Por si acaso te pongo también como hacerlo.
Primero dale a la tecla de windows y escribe cuenta ábrelo.
La siguiente venta tiene una pestaña a la izquieda llamada Opciones de inicio de sesión, haz click en ella.
Y ahora ya solo te queda ir siguiendo una a una las diferentes secciones. No voy a dejar todas las capturas pero te lo compensaré.
En la sección de Contraseña, dale a agregar. Te mostrará una ventana en la que te va a pedir una contraseña dos veces (la que quieras), y luego un indicio de contraseña. Ojo, pues este indicio será lo que se mostrará si se te olvida la contraseña, tiene que ser algo que te facilite recordarla pero no decir cual es.
Una vez rellenado dale a siguiente, y tendrás ya tu cuenta protegida con la contraseña.
Ahora sí a configurar el pin de tu cuenta de Windows 10
Ya que tienes una cuenta con contraseña, ahora sí o sí, lo siguiente es en la misma ventana de cuentas darle a donde indica PIN, crear un pin…
Te va a pedir la contraseña que tengas puesta ahora mismo (si la acabas de crear pon la que acabas de poner).
Lo siguiente será poner un pin dos veces. Lo normal es usar solo números, pero si eres no te fías, siempre puedes habilitar la casilla para poder poner letras y símbolos, y poner un número con algún símbolo. Algo que te sea más fácil de escribir que la contraseña, que es el objetivo.
Una vez lo tengas dale a aceptar, y tras unos segundos ya podrás desbloquear Windows 10 con pin en lugar de contraseña.
Si quieres probarlo simplemente pulsa la tecla Windows+L y se bloqueará la pantalla. Ojo, que te tienes que acordar del pin o la contraseña.
Cómo quitar el PIN de desbloqueo de Windows 10
Este caso es similar pero usando la opción que aparece cuando tienes puesto un pin. Si vas a la pantalla de Cuentas > Opciones de inicio de sesión, verás que ahí aparecen ahora un par de botones Cambiar y Quitar.
Dale a quitar, y te tocará meter la contraseña de tu cuenta.
Lo siguiente será confirmar que estás seguro de que quieres realmente eliminar el pin (valga la redundancia), y tras la confirmación ya no será posible acceder con el pin más.
Ideal si estás cambiando tu acceso por el móvil conectado, la cara o huella digital, así hay menos opciones de inicio.
Lo bueno, es que aun habiendo puesto el pin, te es posible desbloquear con contraseña en un momento dado si por ejemplo se te ha olvidado el pin. Básicamente solo sirve para entrar en el equipo, pero si necesitas permisos de administración o demás el pin no sirve, hay que usar la contraseña original.
En mi caso la suelo tener bloqueada por los accesos remotos, y por que uno de los equipos está relativamente expuesto a manos ajenas.
¿Sueles tener tu cuenta bloqueada? ¿Por qué? Comenta y comparte.