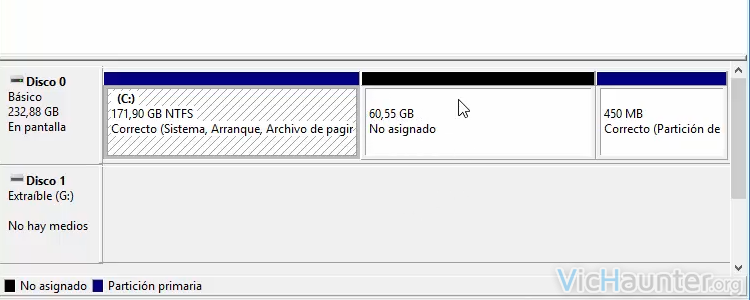Lo normal es que la instalación de nuestro sistema operativo venga en una única partición, independientemente del fabricante de nuestro ordenador. En este videotutorial te voy a enseñar a cambiar el tamaño de una partición y crear una secundaria en windows 10.
¿Para qué me puede servir tener una partición secundaria en mi pc? Bien, esta es una buena pregunta, y teniendo en cuenta la cantidad de programas, virus y problemas que pululan por la red simplemente te voy a preguntar una cosa antes de contestar ¿Qué pasaría si windows deja de funcionar y tienes que formatear el pc?
No voy a entrar en detalles de por qué deberías tener una partición secundaria en tu disco duro para guardar las cosas, ya que he hablado de ello en otro artículo y puedes leerlo, pero te diré que te puede ahorrar un montón de dolores de cabeza.
Cómo reducir el tamaño de nuestra partición en Windows 10
Esta funcionalidad no es nada nuevo, pues desde versiones muy tempranas de Windows podemos realizar la reducción de particiones en vivo, lo que sí que ha ido es mejorando hasta el punto de no dar ningún problema a la hora de realizarlo. Recuerdo algunas veces en Windows xp que dió problemas el redimensionamiento o simplemente no dejaba hacerlo.
Los pasos son muy simples y los vas a poder realizar en un par de minutos. Lo primero será hacer click derecho sobre el menú de inicio de windows para sacar el menú de administración, y ahí darle a Administración de discos.
Una vez en la nueva ventana esperaremos un poco a que se carguen los discos y sus particiones, y simplemente tendremos que hacer click derecho en la partición que queramos modificar y darle a la opción Reducir volumen.
Una vez calcule el espacio que tenemos disponible, en la siguiente ventana nos preguntará el tamaño al que queremos reducir la partición, simplemente pondremos la cantidad en MB, es decir para poner 1GB tendremos que poner 1024, para 32GB pondremos 1024×32 y así sucesivamente al tamaño que mejor nos venga.
Ahora le das a reducir y empezará el proceso, y en un momento (dependiendo un poco de nuestro equipo), veremos una nueva partición en el disco marcada en negro y también que el tamaño de la partición original que teníamos se habrá reducido los megas que hayamos indicado.
Cómo crear una partición en el espacio libre del disco en Windows 10
Una vez tengamos una parte del disco duro libre, sin particionar, podremos acceder al mismo menú en la Administración de discos, y hacer botón derecho encima del espacio que queremos convertir en una partición activa (sale marcado en negro).
Le daremos a Nuevo volumen simple, y la siguiente ventana nos preguntará el tamaño que queremos darle a la partición (de forma predeterminada sale seleccionado todo), y si queremos formatearla, así como el nombre que le queremos dar.
Una vez tenemos configuradas estas opciones solo nos queda darle a aceptar y tan pronto se formatee la partición verás que aparece una nueva unidad en Equipo y que puedes empezar a usarla de forma normal para almacenar los datos que quieras.
Videotutorial e cómo reducir y crear particiones en Windows 10
¿Tenías solo una partición? ¿Qué uso le vas a dar a tu nueva partición?