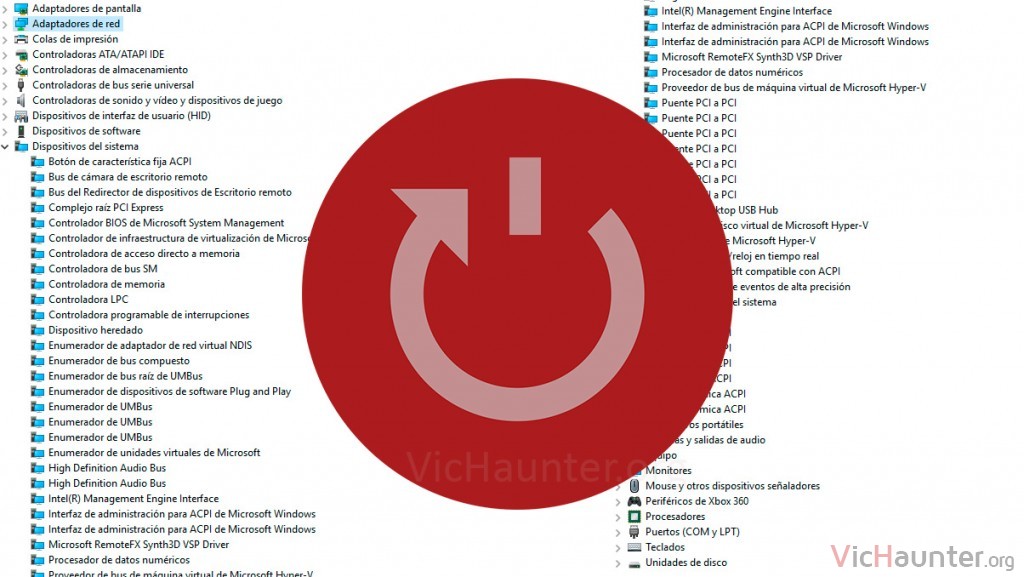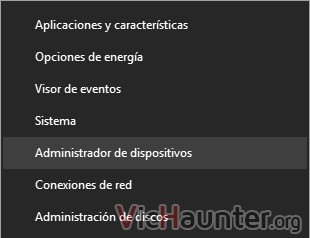Es bastante habitual que cualquier equipo acabe dando algún que otro prolemilla. Generalmente debido a que Windows abarca un gran abanico de configuraciones y es casi imposible acertar en todo. Muchas veces, cuando algo deja de funcionar, es posible que baste con reiniciar el driver concreto del dispositivo y volverá a funcionar.
Aun teniendo esta opción, y a pesar de lo que puedas oir por ahí, las mejoras que le han ido haciendo al sistema operativo en ocasiones pueden ayudarte. Si Windows te sugiere utilizar el solucionador de problemas, dale una oportunidad y sigue los pasos, a veces acierta.
Cómo reiniciar drivers concretos en Windows 10
Antes de ponerte a reiniciar drivers a lo loco, lo mejor es tratar de averiguar cual es el que está dándote problemas. Por desgracia, no es algo que puedas hacer ejecutando una herramienta, y si conoces alguna puedes dejar un comentario y la añadiré al artículo.
En nuestro caso, lo que usaremos será más la deducción, y dependiendo del síntoma trataremos de averiguar qué dispositivo o componente falla. Por ejemplo, si estás viendo cosas raras en la pantalla, o hay algún programa que usa 3D y no te deja ejecutar algunas funciones (como crear un nuevo archivo en photoshop), lo más seguro es que sea la GPU.
Sí, sobretodo si minas con ella mientras usas el pc. Si lo que te falla es el rendimiento con algún programa, o vas corto de fps puede ser la cpu. Problemas con la música la tarjeta de sonido, o conectividad la de red o wifi, etc.
Reiniciar drivers en Windows 10
Ahora llega la parte peliaguda, reiniciar el driver correcto. En un principio no debería ser posible que se dañe ningún dato del pc, ni ningún componente si está bien, pero todo depende de cada pc y lo que se esté haciendo con él. Asegúrate de guardar todo antes de reiniciar cualquier driver.
Dale a la tecla de windows y escribe administrador de dispositivos, o haz click derecho en el menú de inicio y dale en el menú que te salga.
Una vez lo tengas, deberás abrir el grupo de dispositivos que coincida con el del componente que te falla (un poco por deducción, pero si no te aclaras deja un comentario y te ayudo).
Ahora, lo que hay que hacer será botón derecho encima de este y darle a deshabilitar dispositivo.
OJO: ten en cuenta que dejará de funcionar, por lo que si deshabilitas por ejemplo el puerto usb del ratón no podrás usarlo hasta que lo vuelvas a habilitar. Lo mismo con el monitor, para reiniciar el driver de la GPU pulsa ctrl+shift+win+b y se reiniciará solo este driver.
Por desgracia no hay combinaciones para reiniciar los drivers, por lo que lo siguiente será hacer click derecho encima del driver deshabilitado, y darle a habilitar. Esto volverá a arrancarlo.
Después hacerlo, debería empezar a funcionar con normalidad (que sería lo equivalente a reiniciar a no ser que haya más programas implicados). En caso de que no te solucione el problema también está la opción de darle a Actualizar controlador, ya que a veces las nuevas versiones llevan fixes que los solucionan.
¿Se te ha colgado algún dispositivo o te hace cosas raras el pc? Coméntamen tu caso, te echo un cable y no te olvides compartir.