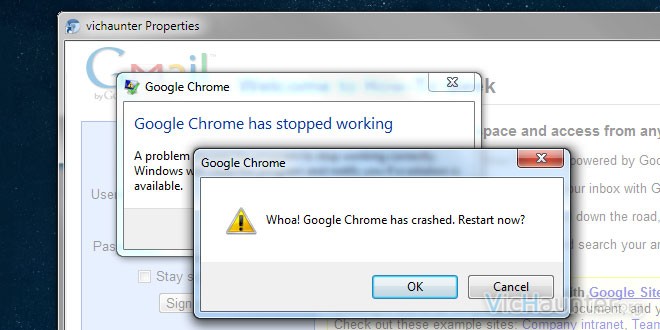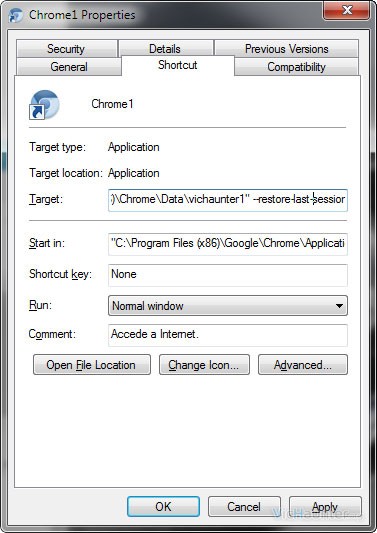El software no es perfecto, tantos son los factores que pueden determinar el que algo dé o no un error que muchas veces no exponemos a perder el trabajo de horas o incluso de días dependiendo de cuantas veces apaguemos el equipo. Seguramente en alguna ocasión habrás cerrado por error, o simplemente se habrá cerrado súbitamente tu navegador haciéndote perder todas las pestañas que tuvieses abiertas, por eso vamos a ver como abrir de nuevo las últimas sesiones de Chrome.
Lo primero que me gustaría comentar es que nos vamos a centrar en esta entrada en Chrome, pero por lo general casi todos los navegadores tienen alguna opción parecida que nos permitirá recuperar las últimas ventanas y pestañas abiertas.
Normalmente, Chrome tras un error nos ofrecerá directamente la solución, indicándonos en la parte superior con un aviso amarillo que ha habido algún error y con un botón que indica Restaurar. Una vez pulsado este botón nos deberá abrir todas las pestañas y ventanas que tuviésemos antes del fallo o cuelgue y así podremos seguir desde donde lo habíamos dejado.
Este aviso no siempre sale, sabemos que la informática no es una ciencia exacta, y nos arriesgamos a que en alguna ocasión no funcione correctamente. Además tendremos que tener en cuenta que si estamos escribiendo en alguna web sobre un campo de texto, este desaparecerá, ya que al restaurar la sesión las páginas se vuelven a cargar de forma automática. En caso de que usemos la administración de wordpress estaremos de suerte, pues se guarda automáticamente cada x tiempo.
Por otro lado tenemos varias opciones a la hora de restaurar las pestañas, la primera que veremos nos la ofrece directamente el programa, y la segunda la vamos a realizar mediante un truco incrustándole un comando en la ejecución (tranquilo, es en el acceso directo y es muy fácil). Por otro lado te recomiendo que si quieres tener chrome como lo habías dejado antes de cerrar te leas cómo restaurar automáticamente la última sesión de chrome al abrirlo.
Como volver a abrir la última sesión de chrome
Desde Google piensan en todo, y no iban a ser menos que los demás. En este caso me vengo a referir a una funcionalidad que nos permite abrir una sesión (o la pestaña que queramos) de una lista una vez que reiniciamos el navegador. Esta funcionalidad viene de serie y simplemente tendrás que acceder al menú para poder utilizarla.
En este caso si hemos cerrado (o se ha cerrado solo) chrome, y al volverlo a abrir no nos aparecen las pestañas que teníamos antes ni el mensaje de restaurar seguiremos estos pasos:
- Menú
Arriba a la derecha de la ventana tenemos el botón menú, que se simboliza con 3 barritas horizontales junto a la barra de direcciones y los plugins que tengamos instalados. Pulsaremos en él.

- Pestañas recientes
Nos pondremos encima de este submenú (que trae flechita) y veremos que se nos desplega otra lista - Elegir sesión o pestañas
En un principio aquí suelen salir las últimas pestañas cerradas, por lo que podemos volver a abrir cualquier pestaña que hayamos cerrado sin querer. También podemos abrir las últimas pestañas que vayamos cerrando pulsando Ctrl+t.
Además de eso, este menú nos permitirá restaurar sesiones anteriores, que aparecerán en caso de un cierre repentino, o si cerramos nosotros el navegador. Simplemente tendremos que hacer click sobre la línea de última sesión y se restaurarán tanto las pestañas como todas las ventanas que tuviésemos abiertas.

Esta es la forma que nos viene implícita y a mano en chrome, pero en caso de que no funcione podemos ir un poco más allá.
Como crear un acceso directo de restaurar sesión para chrome
En este otro supuesto lo que vamos a hacer va a ser crear un acceso directo (o modificar el original si no queremos dos), para así restaurar directamente la sesión al hacer doble click en él.
- Copiar el acceso de chrome
Este paso podemos seguirlo o saltárnoslo y editar el acceso directo original.
Lo primero será hacer una copia del acceso directo de chrome de una de estas formas:- Arrastrándolo en el escritorio a una parte vacía del mismo mientras mantenemos pulsado ctrl, soltando el botón del ratón para que se haga la copia.
- Seleccionando el enlace en el escritorio y pulsando ctrl+c y luego ctrl+v y se creará una copia, o con el menú del botón derecho también vale
- En caso de que no lo tengamos en el escritorio, podemos seguir la primera técnica en el enlace que debería aparecernos en el menú de inicio arrastrándolo con ctrl a alguna parte del escritorio
- Editar el acceso directo
Ahora haremos botón derecho y le daremos a propiedades, nos pondremos si no estamos ya en la pestaña Acceso directo - Agregar comando de restauración
Ahora en la casilla que marca Destino, nos situaremos al final (fuera de las comillas si las hay) y colocaremos lo siguiente (con un espacio entre las comillas y el primer guión)-–restore-last-session
- Aplicar y guardar
Le daremos a aplicar y ya podemos cerrar la ventana
A partir de este momento cada vez que ejecutemos este acceso directo (al que podremos haber llamado restaurar), se nos abrirán todas las pestañas y ventanas como estaban justo antes de cerrar, por lo que no deberíamos tener miedo de perder otra vez una sesión ya abierta.
Una última cosa que quiero comentar es que si sabemos cómo ejecutar varias instancias de chrome en un ordenador, tendremos en cuenta que esto hay que hacerlo para cada uno de los accesos directos que hayamos creado, ya que al ser instancias separadas tienen sus propias sesiones independientes.
¿Se te ha cerrado chrome accidentalmente o por error? ¿Cómo has restaurado las pestañas y ventanas?