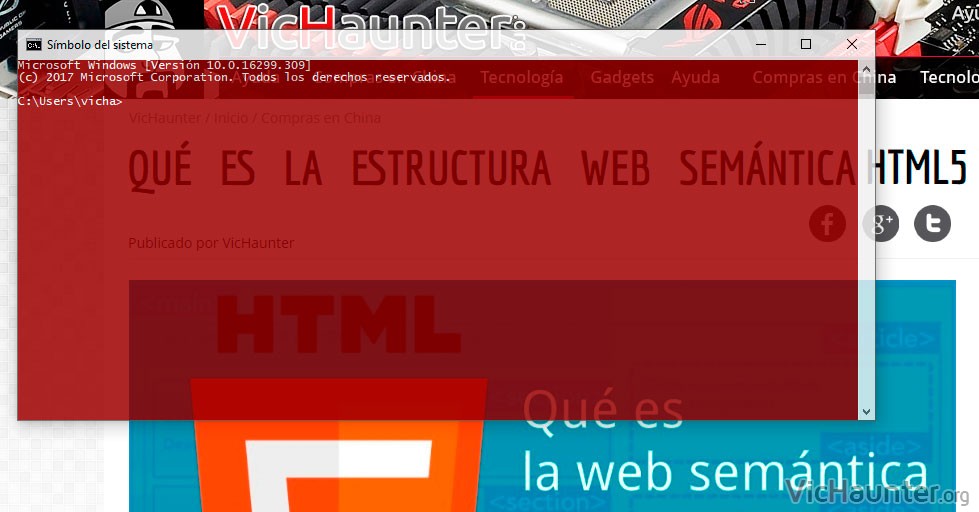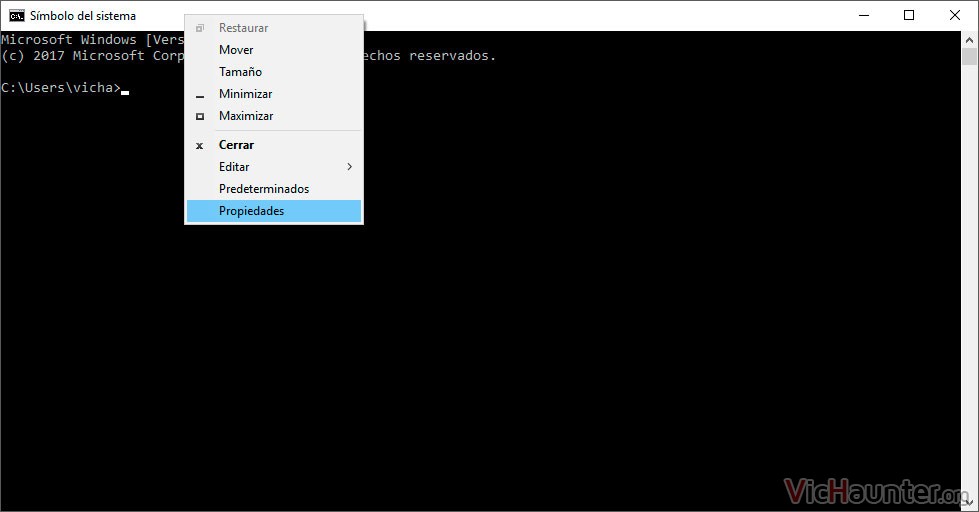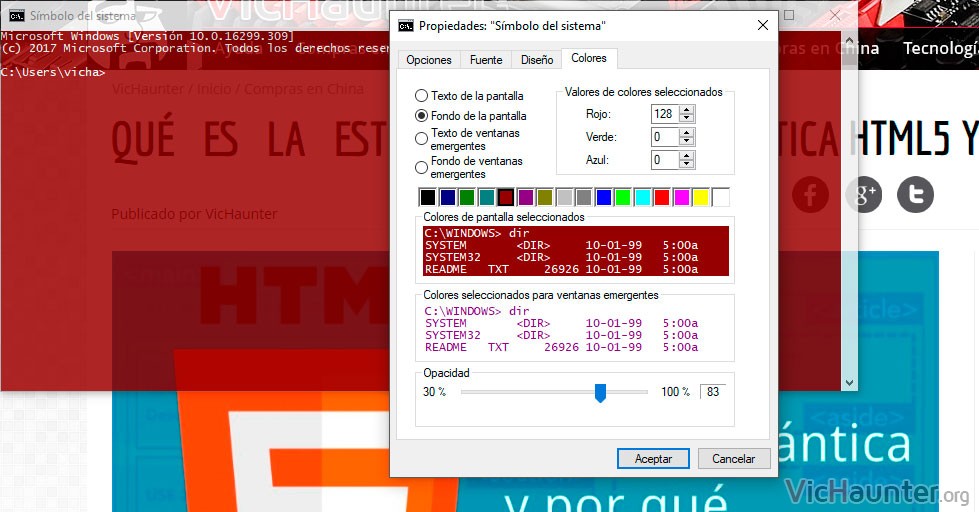En Windows, lo normal es que en lugar de tener un terminal como en linux, tengas la consola de comandos. También está el PowerShell, pero es menos conocido y usado por usuarios domésticos. Esta vez te quiero enseñar cómo cambiar el esquema de color de la consola de comandos o crear un template con herramientas de terceros.
Aunque en al mayoría de casos lo más cómodo es tener un fondo negro con texto en una tonalidad gris, no tiene por qué ser tu caso. Desde hace ya algunas versiones en Windows existe la posibilidad de modificar estos colores a tu gusto sin tener que cambiar toda la apariencia del sistema.
Cómo configurar los colores de la consola de comandos
Además no solo eso, sería un poco incómodo si tuvieras que configurar todos los textos y colores cada vez. En lugar de ello, lo que haremos es configurar la consola, y exportar este tema para que lo puedas aplicar en cualquier otra consola.
Para crear tu tema personalizado para la consola de comandos lo primero como siempre va a ser abrirla, puedes pulsar la tecla windows y escribir cmd, o puedes pulsar win+r y escribir cmd. En ambos casos el resultado es el mismo.
Una vez la tengas, empieza lo divertido (o tedioso si eres muy sibarita). Empieza haciendo click derecho sobre la barra de título de la consola que has abierto. En el menú que te sale, dale a propiedades, y ahí podrás cambiar:
- El color fondo
- El tipo de texto y su tamaño
- El color del texto
- La transparencia
- El historial de comandos
- Unas cuantas opciones más
Bien, ahí puedes trastear con todas esas opciones repartidas en 4 pestañas hasta que la dejes a tu gusto.
Cómo crear e importar un tema de la consola de comandos
Ahora viene la parte buena y mala a la vez. Es buena, porque si consigues dejarlo a tu gusto, bastará con ejecutar el programita en cualquier otro equipo para poner tu tema en el terminal de Windows, pero por otro lado, a la hora de configurarlo no es tan sencillo como hacerlo de forma visual.
La herramienta está en git y se llama ColorTool, que la puedes descargar en su página de releases. Una vez extraído, si quieres importar algunos de los temas que ya existen en la carpeta bastará con abrir una consola en la carpeta del programa, y ejecutar:
colortool NombreDelTema
Esto hará que se importe la configuración de color al momento, y la próxima vez que inicies la consola debería ya tener los colores adecuados.
Si quieres crear uno propio, los archivos itemcolors que hay en la carpeta schemes, son realmente archivos xml que tienen toda la información en texto plano. Solo tienes que copiar uno de ellos con otro nombre y la misma extensión, abrirlo con el bloc de notas (mejor notepad), y editar los parámetros.
Como hay bastantes no los voy a explicar, la mayoría se entienden por sus nombre en inglés, por ejemplo:
<key>Selection Color</key> <dict> <key>Blue Component</key> <real>0.19370138645172119</real> <key>Green Component</key> <real>0.15575926005840302</real> <key>Red Component</key> <real>0.0</real> </dict>
Deja claro que es el color cuando seleccionas algo en consola, y luego son los valores azul, verde y rojo. Estos valores van del 0 al 1, que como puede ser una locura calcularlos de cabeza puedes hacerlo con esta herramienta online.
Una vez configurado lo usas como nombre en el comando de arriba y debería importar tu tema.
¿Usas la consola de comandos o la terminal WSL? ¿También eres programador y usas windows? Comenta y comparte