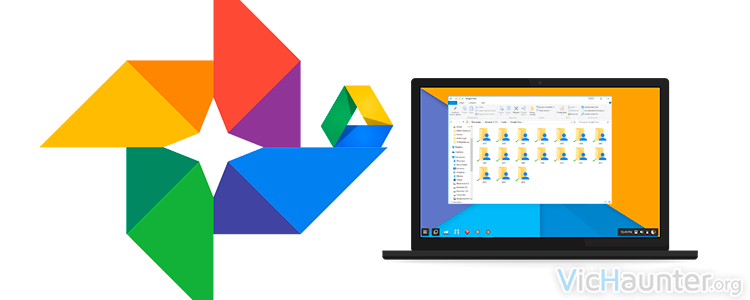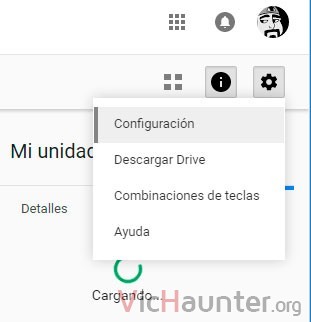Desde que salió Google Photos, muchos hemos sido los que nos hemos lanzado a guardar todas las fotos que teníamos capturadas en el servicio, dejando de lado otros como Flickr, que a pesar de ofrecernos 1TB, no nos dan otras características como las colecciones y el crear efectos con las fotos. A pesar de ello, y de lo facil que es sincronizar una carpeta para que se suban nuestras fotos, tenemos el problema de que el cliente de Google Photos no sincroniza los cambios de google con nuestro pc, que es lo que os voy a enseñar a hacer.
Una vez terminemos con esto, tendremos una carpeta en la que iremos poniendo todas las fotos que queremos que se suban, y otra carpeta en la que se descargará y sincronizarán todas las fotos subidas en Google photos con nuestro ordenador, para cuando subamos fotos con cualquier dispositivo o realicemos cambios, que los podamos ver reflejados en nuestro equipo y mantener una copia actualizada, o varias si seguimos el método en varios pcs.
Cómo sincronizar una carpeta de nuestro pc con Google Photos [Subir las fotos]
OJO: Este método ha cambiado, pues ahora hay una forma más fácil de conseguirlo. Léete cómo subir las fotos a google drive sin ocupar espacio y manteniendo tu estructura de carpetas local.
Esta es la parte sencilla, pues cuando entramos en Google Photos en la barra lateral tenemos disponible la descarga del cliente de escritorio Google Photos Backup, que nos permite asignar una o varias carpetas donde queremos que se suban las fotos, imágenes y vídeos que vayamos metiendo.
Una vez descargado, como te decía, lo instalaremos y en el icono de la barra de notificaciones le daremos botón derecho > configuración, para que nos aparezca la ventana con las pocas opciones que tiene. Una vez ahí podremos configurarlo a nuestro gusto, y como le habremos conectado nuestra cuenta podremos ver las fotos desde cualquier sitio en la página web o la aplicación del móvil.
Igualmente tiene una opción que nos permite indicarle tanto la calidad que queremos subir (alta para espacio ilimitado e imágenes de 16Megapíxeles, que si son más grandes se redimensionan), como el que nos copie automáticamente las fotos de las cámaras, pendrives, tarjetas de memoria y medios de almacenamiento externos que conectemos a nuestro ordenador.
En un principio, nos puede venir bien para hacer una carga masiva de fotos que tengamos y así eliminar las posibles fotos duplicadas que tengamos, ya que una de las cosas buenas, es que en Google Photos si una foto ya existe no se vuelve a guardar, y esto implica que se comparen no por el nombre, sino por la foto en sí, que si tiene el mismo contenido en una que en otra (independientemente de los datos EXIF y nombre de archivo), se evitará el duplicado. Por este motivo es una buena forma también de eliminar archivos duplicados de imágen en nuestro equipo. Para que te hagas una idea, entre copias de seguridad, y copias a unidades externas, en mi biblioteca se han eliminado unas 20.000 fotos duplicadas.
Cómo sincronizar Google Photos con una carpeta de nuestro PC [Bajar las fotos]
Por desgracia el cliente oficial de GP no incluye la posibilidad de que se sincronicen las fotos que subamos a nuestra cuenta, o las modificaciones que hagamos, es unidireccional, pero podemos utilizar un pequeño truco mediante Google Drive. Lo que estamos buscando, es que todos los demás archivos que subamos a Google Photos se descarguen en nuestro pc automáticamente, en la carpeta que le digamos, así como cuando hagamos modificaciones.
Esta tarea es bastante simple, pues solo tendremos que entrar en Google Drive y hacer click en el icono que aparece arriba a la derecha de nuestras carpetas, la rueda dentada > configuración.
En este momento nos aparecerá un menú y en la pestaña general, activaremos la penúltima opción, que indica Crear una carpeta de Google Photos.
Desde este momento veremos aparecer la carpeta en nuestro Drive y podremos acceder a ellas y ordenarlas siempre y cuando no las saquemos de dicha carpeta. Esto nos permitirá acceder a las fotos subidas en el otro servicio, sin que esto afecte al espacio ocupado en nuestra cuenta, ya que las fotos tienen espacio ilimitado.
Una vez creada esta carpeta, veremos que podemos acceder a todas las fotos que se organizan en subcarpetas por años (sí, es un coñazo, pero luego lo arreglamos). Ahora solamente nos descargamos el cliente de escritorio de Google Drive, lo instalamos y lo conectamos a nuestra cuenta.
Antes de que empiece la sincronización, cogemos, nos creamos una nueva carpeta donde queremos que se sincronicen todas las fotos, y le damos al icono de notificación > configuración, y desde ahí podremos indicarle si queremos que se sincronicen todas las carpetas de Drive, o solo la de Google Photos (si no lo usas para otra cosa).
En el momento que aceptemos los cambios, veremos que se pondrá a descargar todas las fotos que tenemos subidas al Drive, pero en una estructura de carpetas por años. El tema es que una vez descargadas las fotos, tú las puedes mover dentro de la carpeta Google Photos, por ejemplo a Google Photos > mi cumpeaños, y las fotos seguirán existiendo igual que antes, pero en la subcarpeta que tú quieras, el único problema es que si antes las tenías organizadas tendrás que volver a hacerlo.
Tiene varias ventajas el meter nuestras fotos en google drive, pero esto lo vamos a dejar para otro artículo enfocado a eso.
¿Guardas tus fotos en Google Photos? ¿Cuantas tienes, serás el que más?