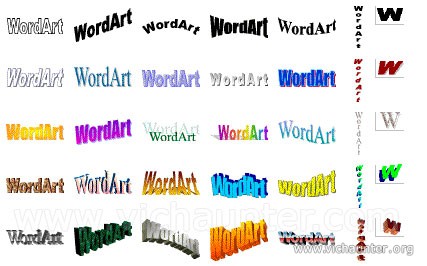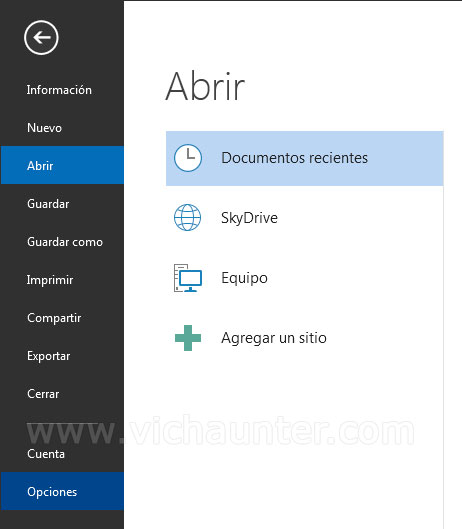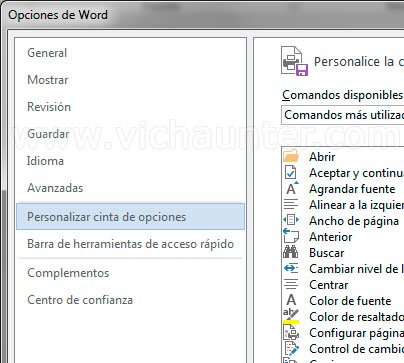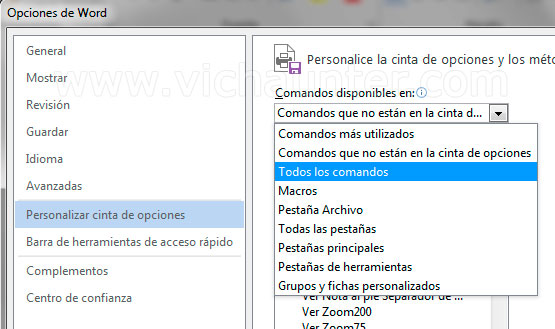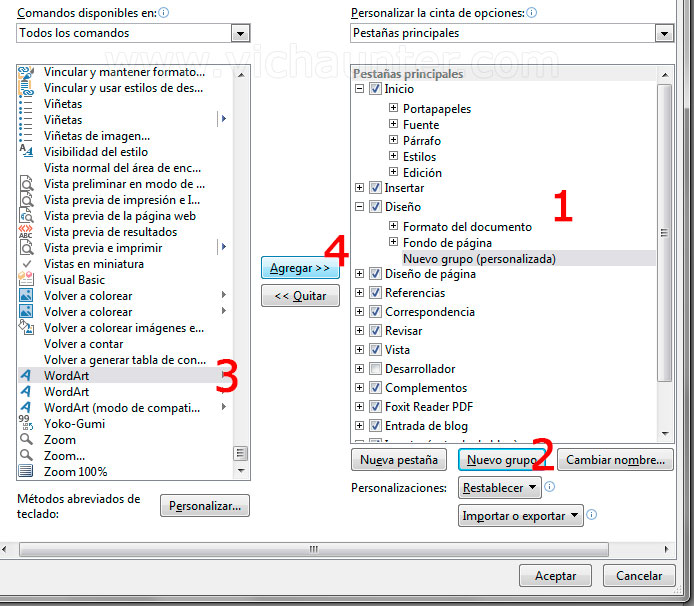Todo el software evoluciona de una forma u otra, pero en Microsoft últimamente tienen la costumbre de ponernos difícil la adaptación a la hora de migrar entre versiones, sobretodo para las cosas más sencillas. Tal es así que en este artículo enseñamos a utilizar de nuevo Wordart en Office 2013.
Si estás aquí es por que te has hartado de buscar y al final has decidido averiguar cómo poder utilizar el antiguo WordArt en el nuevo y flamante Office 2013. Estás de enhorabuena, por que por suerte aún es posible hacerlo, solo que está un poco escondido. Con unos simples pasos sencillos puedes volver a utilizarlo.
Lo primero es abrir el Word 2013 y crearemos un nuevo documento en blanco.
Una vez hecho esto nos iremos al menú archivo > opciones
Ahora en la parte izquierda de la ventana que aparece veremos una opción que pone «Personalizar Cinta de Opciones», haremos click en ella para seleccionarla
Al cambiar la parte derecha de la ventana de opciones de word 2013 veremos un desplegable en el que se indica «Comandos disponibles en:», debemos abrir este menú y seleccionar la opción que marca «todos los comandos»
Esta puede que sea la parte más laboriosa, pero en realizad para activar el wordart en office 2013 solo hace falta seguir estos 4 simples pasos:
- En la lista de la derecha elegiremos donde queremos insertar el botón de WordArt 2013. En este caso elegiremos la línea donde pone Diseño haciendo click sobre ella.
- En segundo lugar crearemos un nuevo grupo con el botón inferior o alt+n. Ahora podemos cambiar o no el nombre del grupo con el botón correspondiente.
- En tercer lugar, dejaremos seleccionado a la derecha el grupo que acabamos de crear, y a la izquierda bajaremos hasta la primera línea donde marca WordArt y haremos un click sobre ella para resltarla.
- Por último y con la línea de WordArt marcada y también la del grupo nuevo que acabamos de crear, haremos click en el botón central que indica «Agregar>>» y una vez hecho esto y veamos que wordart aparece dentro de nuestro menú nuevo haremos click en aceptar abajo de la ventana.
Ahora si en la pantalla del documento elegimos la pestaña de Diseño (que es en la que hemos creado el nuevo menú, en caso de ser otra tendrás que abrir la que hayas elegido), veremos que aparece una opción de WordArt, que al hacer click nos muestra el antíguo menú de wordart y podremos volver a introducir sus diseños.
¿Te ha parecido difícil? Aquí te dejo el videotutorial, espero te ayude a solucionar tus dudas. Sino puedes dejar un comentario y te ayudaremos.
Forma alternativa para quien no os funcione la anterior
Si los pasos marcados anteriormente te han dado problemas, o por el motivo que sea tu word no te deja insertar las imágenes de wordart, puedes arreglarlo de una forma muy simple para que te empieze a funcionar correctamente.
Simplemente dale a Archivo > Guardar como, y elige en tipo Documento de Word 97-2003 .doc, de esta forma verás como la funcionalidad se restaura y vuelve a ser posible utilizar en este documento las plantillas de WordArt.