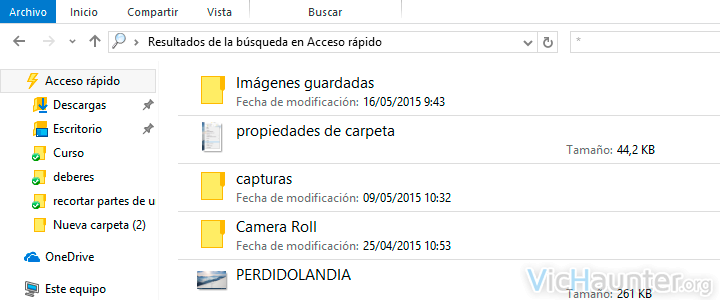Normalmente cuando queremos encontrar algo en Windows nos limitamos a entrar en una carpeta cualquier o pulsar la tecla Win+f y luego escribir en el cuadro de búsqueda lo que queremos encontrar. El problema viene cuando lo que queremos es encontrar archivos que han cambiado recientemente en Windows que es lo que vamos a ver en este artículo.
Para poder centrarnos en el tema quiero hacer un repaso de los tipos de datos relacionados con las fechas que almacenan los archivos en el sistema, ya que no se limitan únicamente a la fecha de modificación, sino que encontramos varios tipos de datos.
El tiempo del archivo es un valor de 64 bits que representa el número de intervalos de 100 nanosegundos desde el 1 de Enero de 1601, en zona UTC. Este tipo de dato lo convierte en una fecha legible para el usuario el mismo sistema operativo, y pro eso podemos verla con format estándar.
Tipos de marcas de tiempo principales en Windows
Fecha de creación, que es la fecha en la que el archivo se ha generado, independientemente del aparato en la que se genere, y de las veces que se copie o mueva no cambiará a no ser que se utilice un programa específico para ello.
Fecha de modificación, es la que indica cuando ha sido la última vez que se ha escrito, movido, copiado o cambiado el fichero en cuestión. No cambia a no ser que hagamos alguna modificación al archivo.
Fecha de acceso, que es la que indica la última vez que se ha abierto el archivo independientemente de si se haya modificado o no.
Como ver las marcas de tiempo en el explorador de windows
Si estás interesado en que aparezcan en tus carpetas las fechas de modificación, creación o acceso a los archivos para de un simple vistazo conocer estos datos, o incluso poder listar los archivos por fechas de alguno de estos tres tipos, simplemente tendrás que seguir un par de pasos.
En primer lugar entrar en una carpeta, y darle a la vista de detalles desde el botón de selección de vista.
Una vez tengamos la vista detallada haremos click derecho en la barra superior donde nos aparecen los campos de cada archivo, y ahí seleccionaremos la columna que queremos mostrar.

Para tener acceso a mostrar otros tipos de columnas podemos darle a donde indica más en este menú desplegable, y en la ventana que nos aparecerá podemos elegir todos los tipos de datos que queremos mostrar.
Cómo buscar los últimos archivos modificados en Windows 10 e inferior
Ahora que conocemos un poco cómo almacena el sistema operativo las fechas y cómo mostrarlas para poder listar nuestros ficheros, vamos a buscar archivos por fecha de modificación. Para ello primero o bien nos iremos a la carpeta en la que queremos buscarlos, o simplemente le daremos inicio > explorador de archivos para buscar en todo nuestro equipo.
Una vez nos aparezca la ventana, en el campo de búsqueda escribiremos «fechademodificación:» sin las comillas, y veremos como nos aparece una ventana que nos da la opción a escoger la fecha de la que queremos encontrar los archivos o un intervalo de fechas.

Además de esto la pestaña de búsqueda de windows 10 tiene opciones avanzadas, en las que podemos filtrar por ejemplo por archivos del sistema, y otras acciones que nos pueden facilitar las búsquedas, como por ejemplo el poder guardarlas o ver las que hemos hecho recientemente, si las solemos repetir.
Si experimentas un poco con el buscador de archivos de windows verás que no está mal del todo a pesar de que hay soluciones de terceros bastante más potentes y rápidas, pero que puede que no necesitemos si realizamos pocas búsquedas.
¿Utilizas el buscador de windows? ¿Qué buscador de archivos usas?