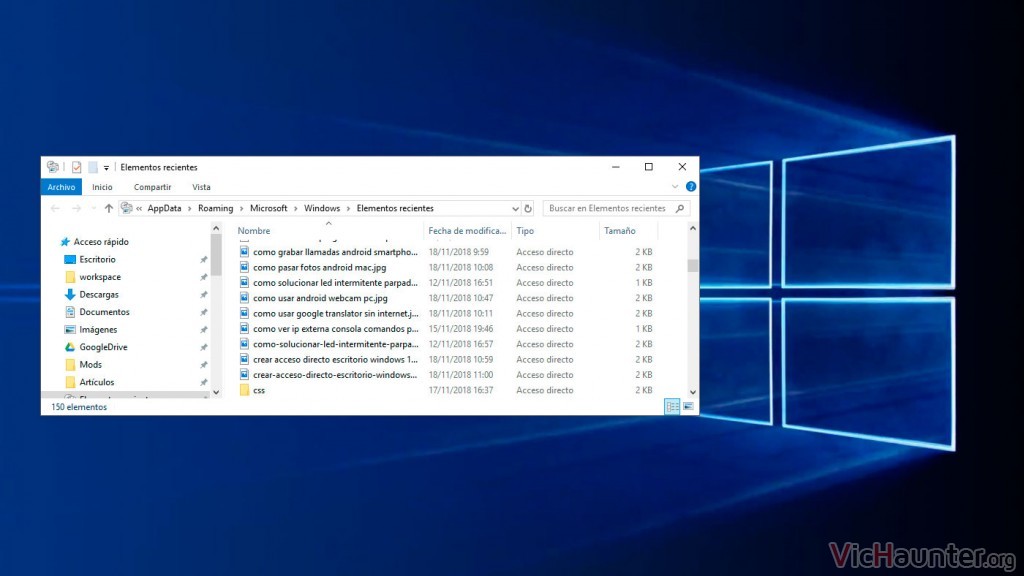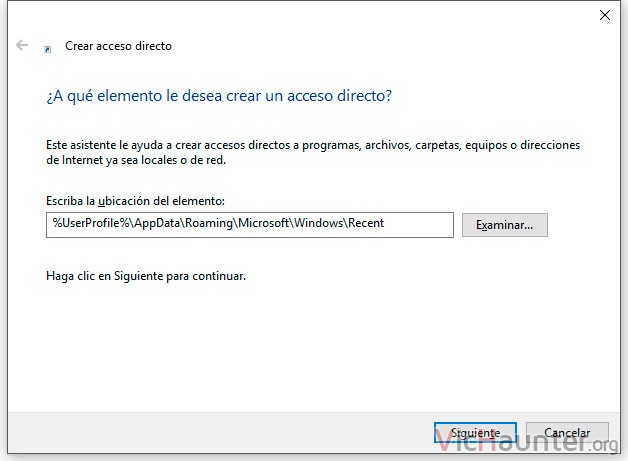Desde que llegó Windows 8, el menú de inicio ha pasado por varias transiciones hasta convertirse en lo que es ahora mismo. Aun así puede que eches alguna característica de menos como abrir archivos recientes desde el menú de inicio.
Comentar que si le das desde el menú de inicio al explorador de archivos, ahí te aparecerá una ventana partida en dos, la parte superior con las carpetas abiertas recientemente, y la parte de abajo con los archivos.
Cómo abrir la lista de archivos usados recientemente desde el menú de inicio
Si con esto no es suficiente para tí y quieres anclar directamente un acceso directo a la lista completa (porque en las que acabo de comentar hay solo unos cuantos archivos), tienes dos formas de hacerlo.
La primera es creando un acceso directo primero, y luego poniéndolo sobre el menú de inicio.
Para ello, haz click derecho en una zona libre del escritorio, y dale a nuevo > acceso directo.
En la siguiente ventana que te aparecerá, debes poner la siguiente ruta como destino:
%UserProfile%\AppData\Roaming\Microsoft\Windows\Recent
Dale un nombre al acceso directo y dale a finalizar. Verás que te aparece en el escritorio un icono, que si haces doble click te llevará directamente a la carpeta con los archivos y carpetas que hayas usado recientemente.
Como ves, esta lista es mucho más larga, y además la puedes ordenar por las columnas de los detalles, lo que viene bien para encontrar alguna cosa que no recuerdas donde está.
Ahora, lo único que tienes que hacer es darle a botón derecho > anclar a inicio, y se quedará en una baldosa. También la puedes poner en acceso rápido, y aparecerá a la izquierda en la lista de cada carpeta.
Ver elementos recientes en el menú inicio con aplicaciones de terceros
Si esta solución no te gusta del todo y quieres tener una lista tipo los menús de inicio antiguos cuando te pones sobre una de las secciones con el cursor, puedes hacerlo modificando el menú de inicio.
El único problema es que cambiará por completo, ya que se sustituye por otro completamente diferente y no tendrás las mismas funciones.
El que comento en cuestión es OpenShell Menu, que es el que convierte el menú de inicio de Windows 10, en el de Windows 7 u otros más clásicos.
Como se puede configurar, puedes ponerte ahí la lista de elementos recientes, pero como he dicho, recuerda que todo lo demás también cambiará y si te has acostumbrado al nuevo te puede resultar incómodo, además de que es tener otra aplicación abierta en segundo plano.
Si tienes alguna otra forma o consejo para mejorar la experiencia de uso no te lo pienses y dímelo abajo.
¿Sueles necesitar mucho los archivos y carpetas recientes? ¿Por trabajo o hobbie? Comenta y comparte.