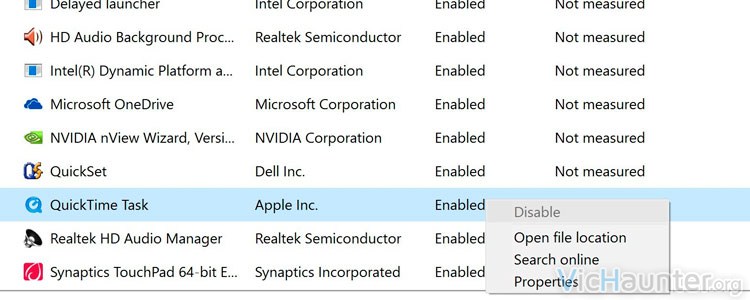A veces cuando el equipo nos va lento o nos damos cuenta de que no funciona como debería, una de las primeras cosas que hacemos es abrir el administrador de tareas para revisar todo lo que tenemos ejecutado. No siempre, pero en algunas ocasiones sí que nos encontramos programas que no tenemos ni idea de por qué están ahí, e incluso por mucho que busquemos no encontramos por internet ninguna referencia a ellos. En un momento vamos a ver cómo averiguar la ruta en la que se almacenan los programas que se ejecutan en el inicio de windows.
Como sabes, antes era posible ejecutar msconfig y desde ahí podíamos ver una lista de los programas en arranque, pero esto en windows 10 ha cambiado ya que nos envía al administrador de tareas, donde debemos ir una por una sobre todas las aplicaciones ejecutadas, dar a botón derecho, y luego mostrar propiedades, para que nos aparezca la ventana de propiedades de ese programa.
El problema es que a veces en lugar de ver uno por uno los programas que tenemos ejecutados y tener que completar la ruta a mano, lo que queremos es ver una lista completa con las rutas donde se ubican los programas de arranque además de saber los parámetros adicionales con los que se ejecutan, y eso es lo que vamos a ver ahora.
Cómo ver una lista de los programas en arranque de windows 10 con sus rutas
Para ver esta lista y poder modificarla también, lo único que tendremos que hacer es entrar al registro de Windows, pero ten cuidado, por que cualquier cambio si no sabes lo que haces puede alterar el buen funcionamiento de tu equipo. Para ver la lista de programas que se ejecutan en inicio haz lo siguiente:
- Ejecutar msconfig
Le daremos a la tecla windows+r y escribiremos regedit, le daremos a aceptar y nos aparecerá el registro del sistema (ojo de tocar nada sin saber lo que es aquí). - Acceder a Run
Ahora nos iremos a la siguiente rutaHKEY_LOCAL_MACHINE\SOFTWARE\Microsoft\Windows\CurrentVersion\Run
En la que veremos una pantalla como la siguiente

- Editar, eliminar o simplemente informarnos
Desde esta lista ya podemos ver los programas que tenemos ejecutándose en inicio así como las opciones adicionales de ejecución que se añaden al arranque de cada programa, como por ejemplo /minimized.
Desde esta lista podemos borrar, editar o agregar claves similares para añadir programas que se ejecuten en inicio, pero ten cuidado de que sean valores de cadena, así como saber las rutas y parámetros adicionales de las aplicaciones que queramos editar o crear.
¿Tienes algún programa sospechoso en inicio? Déjanos aquí la captura de tu regedit a ver si podemos echarte un cable.