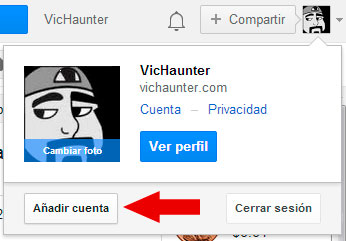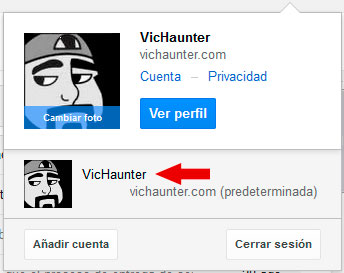Desde hace un tiempo se está llevando mucho el tener varias cuentas de gmail, youtube o cualquiera de los servicios que ofrece google, con el fin de tener separadas las diferentes actividades que desarrollamos en nuestro día a día. Vamos a aprender como abrir más de una cuenta google en el mismo navegador.
Si bien hasta conocer este pequeño truco puede que hayamos estado utilizando varios navegadores, como chrome y firefox (y opera e internet explorer para los que ya tienen más cuentas), y la única forma que teníamos de conectar dos cuentas era abrir una ventana en modo de incógnito (en firefox o chrome), estamos de enhorabuena, por que el secretillo es que google también pensó en esta posibilidad y hace ya tiempo que implementó la forma de poder conectar varias cuentas simultáneamente sin tener que usar «cheats» con el navegador. Seguramente este es el motivo por el cual si buscamos algún programa para hacer eso no lo vamos a encontrar.
La forma de tener varias cuentas conectadas a la vez (no necesariamente tienen que ser dos, pueden ser más) es mediante la función que ahora se llama «Cambiar de cuenta», lo que nos permite entrar en otra, pero no cerrar la sesión en la que estábamos utilizando, sino que se queda en una pequeña lista con la cual podemos saltar entre cuentas de forma rápida.
Esto os puede venir muy bien para trabajar con por ejemplo, varias cuentas de youtube que tienen canales diferentes, o usar varias cuentas de mail de forma simultánea.
Los pasos a seguir son muy simples y te los dejo a continuación
Como conectar más de una cuenta de google en el mismo navegador al mismo tiempo
- Entraremos en una de las cuentas
La primera acción por supuesto será abrir nuestro navegador preferido y conectarnos con una de las cuentas que vamos a utilizar. - Añadir otra cuenta
Ahora que estamos conectados, nos vamos a cualquiera de los servicios de google, y le daremos al panel de opciones de usuario (arriba a la derecha justo a nuestra imágen). En el desplegable le daremos a «Añadir cuenta»

- Nos conectamos con la otra
Una vez hecho esto nos va a salir el diálogo de conexión, que nos permitirá colocar los datos de la cuenta alternativa. Los ponemos y le damos a login (a la izquierda vemos las cuentas que hemos logueado).

- Cambiar entre cuentas
Ahora que ya estamos conectados en más de una cuenta es tan simple como hacer click donde antes justo a nuestro icono arriba a la derecha, y veremos en la capa que aparece que tenemos una lista con todas las cuentas que tenemos conectadas. Tan simple como clicar en cualquiera de ellas para cambiar entre la que tenemos abierta y la otra.

Esto puede generar algún inconveniente ya que por ejemplo si tenemos varias cuentas puede que no sepamos en cual estamos en un momento determinado. Eso es tan simple como poner varias imágenes distintas (o un poco diferentes) para cada cuenta, así de un vistazo podremos saber con qué cuenta estamos conectados.
Como conectar varias sesiones en ventanas independientes de chrome
Si por otro lado quieres utilizar diferentes ventanas de chrome completamente independientes con varios usuarios diferentes (por ejemplo si tienes uno para trabajar a diario y otro como tu usuario normal) también tienes otra forma. Con esto consigues poder tener sesiones iniciadas en cualquier página web en otra ventana del navegador, por ejemplo imagínate que quieres una sesión en facebook y twitter en una ventana, y en otra quieres conectar a la vez en otra cuenta de facebook y twitter completamente diferente para usarlas las dos a la vez.
Con este método puedes conseguirlo fácilmente. Lo primero es que te fijes en la parte de arriba a la derecha de la ventana de chrome, donde están los botones de minimizar, cerrar y pantalla completa. Verás que pone o bien tu nombre de usuario si ya has conectado una sesión en el navegador, o bien te pone iniciar sesión.
Haz click sobre el nombre y verás que aparece una ventana que te permite iniciar sesión, o como a mí te sale la opción de cambiar de persona.
Una vez ya tengas una sesión iniciada puedes darle a cambiar de persona y verás una pantalla como la siguiente.

En esta pantalla puedes darle a añadir persona abajo del todo, o elegir alguna de las sesiones que ya tengas conectadas para que se abra esa ventana. Le daremos a añadir persona y nos abrirá una ventana con el nombre de usuario Persona 1 arriba a la derecha. Haz click sobre este nombre y te aparecerá el menú de inicio de sesión.
Inicia sesión con otra cuenta de google y recuerda que esta ventana tendrá una sesión completamente diferente y también te aparecerá con otro icono en la barra de tareas de windows, por lo que podrás saltar entre las ventanas diferenciándolas por el icono de usuario que les pongas.
Una vez tengas las dos sesiones iniciadas, si quieres cambiar entre usuarios o si solo tienes uno de ellos abierto puedes hacer click derecho sobre el nombre de tu usuario actual de la ventana que tienes abierta y verás que te aparece el menú con todos los usuarios conectados, simplemente haz click sobre uno de ellos y verás que te abre las ventanas como las dejaste antes de cerra en chrome (si lo has configurado, recuerda que cada ventana tiene su propia configuración de cuenta).
¿Tienes varias sesiones en chrome? ¿Las usas todas?