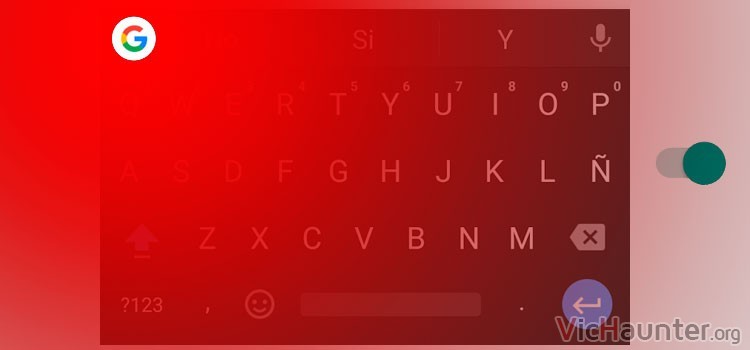Desde hace ya bastante tiempo, las aplicaciones de Google para su sistema operativo se han convertido en un ecosistema. Están tan unificadas que a veces puedes querer saber cómo quitar el botón de búsqueda en Gboard para Android.
La unificación está bien, pero a veces puede llegar a ser molesta. Es por ejemplo lo que pasaba hasta ahora con el launcher de serie en los Android. Ese gran cajón de búsqueda que solo te quitaba una línea de iconos y al final nunca usabas y no podías desactivar si no era instalando otro launcher.
El teclado de Google para Android, ya viene siendo útil desde hace tiempo. Yo hace mucho que lo uso y la verdad es que estoy realmente contento con su funcionamiento y predicción.
El problema para algunos puede ser la nueva funcionalidad, al más puro estilo molestia del launcher viejo. Me refiero al botón de búsqueda forzado que aparece arriba a la izquierda del teclado.
Cómo eliminar o activar el botón Google de Gboard en Android
Por suerte, esta vez los de Mountain se lo han pensado un par de veces antes de obligarnos a tener el botón ahí. Tal es así, que no tendremos que recurrir a otra aplicación de teclado para dejar de tenerlo.
Puede que sea muy útil para algunos, pero otros apenas lo utilizamos, y por lo que a mí respecta termina siendo una mancha sobre la que pulsas alguna vez por error. Si eres de los míos, o eres pro botón, vamos a ver cómo ponerlo y quitarlo.
Configurar Gboard en android
Se trata de echar mano de la configuración que nos han escondido para ello. Para ponerlo fácil simplemente tienes que abrir cualquier aplicación que te permita escribir y hacer que aparezca el teclado.
Ahora dale a la coma y mantenla pulsada hasta que veas aparecer unos iconos, desliza hasta el de la rueda dentada.
Te saldrá una ventana en la que le tienes que dar a Ajustes del teclado Gboard.
Ahora te vas a Buscar y verás que aparece una opción para activar y desactivar el botón de búsqueda de Google. Será tan simple como cambiar la opción y cuando vuelvas a abrir el teclado verás que ya no está.
Si tu caso es el contrario, basta con que entres en la misma zona de configuración y lo actives. Como los cambios tienen efecto al momento no será necesario reiniciar el terminal y puedes hacerlo en cualquier momento.
Desde luego se agradece que permitan configurar a gusto de cualquiera este tipo de opciones. ¿Tú para qué lo usas si es que lo haces?
¿Tienes el botón activado o desactivado? Comenta y comparte.