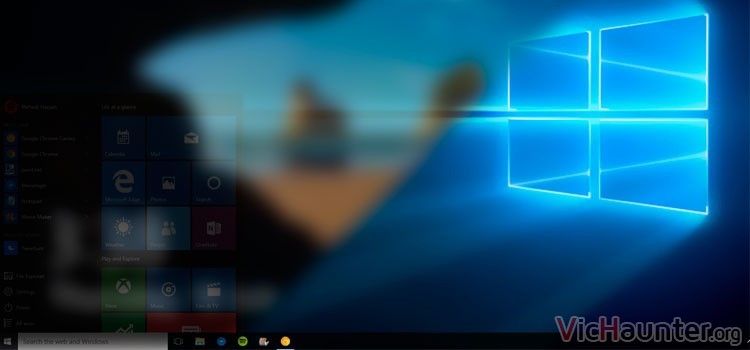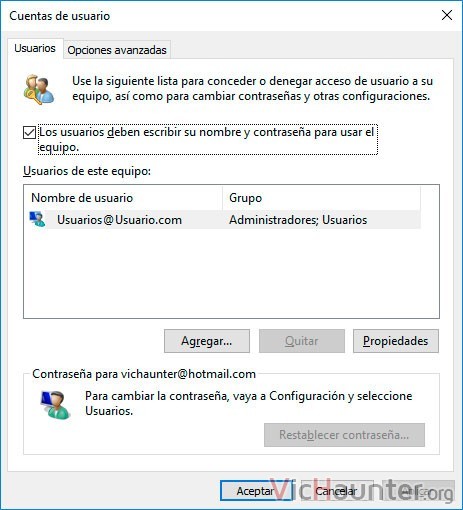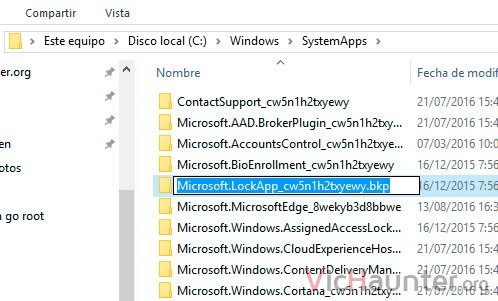Es verdad que a algunos nos gusta ver esas bonitas fotos que van poniendo en la pantalla de inicio. Pero otros muchos usuarios les parece un paso innecesario tener que pulsar sobre la pantalla o hacer click, así que veamos cómo deshabilitar la pantalla de bloqueo en Windows 10.
Esta pantalla de bloqueo no es más que algo similar a la que viene en los móviles. Te indica la hora y también las notificaciones que hayas configurado de una forma gráfica. Una vez pulsas sobre ella ya te pregunta la contraseña, pin, patrón o lo que hayas configurado.
En dispositivos portátiles puede ser algo realmente interesante, incluso en algunos tipos de portátiles como las Surface, pero seamos sinceros. ¿Para qué sirve en el escritorio? No conozco a nadie que encienda el monitor de su pc cuando no lo está usando para ver la hora o alguna notificación, no tiene mucho sentido.
Cómo quitar la pantalla de bloqueo de Windows 10 después de actualizar
Ahora bien, qué pasa si queremos que no aparezca la pantalla de bloqueo. Pues algo complicado, por que el equipo de desarrollo de Windows 10 ha decidido que algunas de las funciones o configuraciones desaparezcan en esta versión. Tocará echarle imaginación.
Esto solo pasa a los que han actualizado ya a Windows 10 Anniversary Update (entre los que no me encuentro por el momento con el pc que uso y como no me da problemas no tengo prisa). Por lo que si aún no te ha tocado la actualización seguramente no te faltarán las opciones.
La diferencia radica en que ahora no se puede desactivar la pantalla de bloqueo de Windows 10 solo con modificar un valor en el registro. Vamos pues a tener que profundizar un poco más, pero no te preocupes, lo vas a ver paso a paso. Además, tenemos varias formas de hacerlo, así que te puedes quedar con la que te parezca más sencilla, a mí desde luego la primera, aunque pierde algo de seguridad.
Habilitar el inicio de sesión automático en windows 10
Con este método lo que conseguimos es que al arrancar el equipo se conecte directamente a nuestra cuenta. En caso de que tengas varias y no quieras que esto ocurra usa el otro método.
- Usa la combinación de tecla Win+R
- Escribe netplwiz y dale a ejecutar
- Verás que te sale una ventana como esta

- Ahora selecciona el usuario con el que quieras iniciar sesión automáticamente.
- Una vez seleccionado desmarca la opción «Los usuarios deben escribir su nombre y contraseña para usar el equipo»
- Si tienes contraseña te aparecerá una ventana para que la pongas y le des a aceptar.
A partir de este momento, cada vez que se encienda tu equipo o salgas del modo suspensión si lo tienes configurado así no te volverá a aparecer la pantalla de bloqueo.
Quitar la carpeta de la pantalla de bloqueo
Esta es la parte graciosa. La pantalla de bloqueo se ejecuta de forma independiente, por lo que no sería tan complicado poner una opción para que se pueda desactivar. El caso es que al hacerse de esta forma y no poder desactivarla con el registro, podemos simplemente hacer desaparecer la aplicación.
La idea es cambiar el nombre de la carpeta donde están los arcihvos, por si en un futuro queremos volver a activarla. Lo harás de la forma siguiente:
- Entra en C:\Windows\systemApps
- Ahora busca la carpeta Microsoft.LockApp_cw5n1h2txyewy

- Ahora con el botón derecho del ratón > renombrar, o seleccionándola y dándole a f2, simplemente cambiamos el nombre.
- Renómbrala a Microsoft.LockApp_cw5n1h2txyewy.bkp
Lo que conseguimos con esto es que el sistema no encuentre la pantalla de bloqueo para poder ejecutarla, y salte directamente a la introducción de contraseña o selección de usuarios. El único inconveniente es que este método solo funciona con los inicios de sesión. A la hora de encender desde cero el equipo sí que aparecerá (misteriosamente).
Para que no te esté molestando simplemente suspéndelo o hibérnalo en lugar de apagarlo.
¿Sabes algún otro método para quitar la pantalla de bloqueo en windows 10 después del Update? Si te da problemas o tienes dudas deja un comentario.