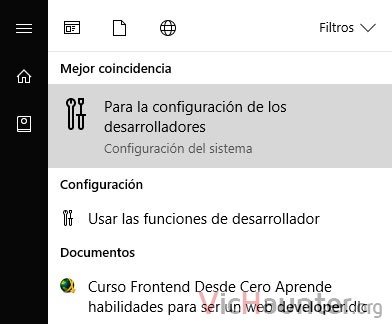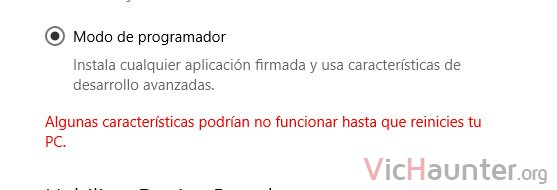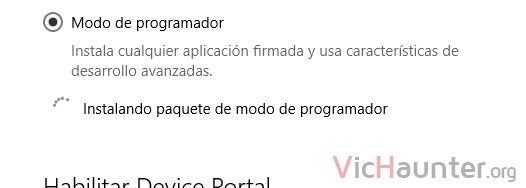Entre las muchas novedades de Windows 10, está que nos echa una mano a todos los utilizamos el sistema para crear software. En este caso se trata de cómo activar el modo desarrollo en Windows 10.
¿Qué es el modo desarrollo de Windows 10?
Si lo has visto alguna vez navegando por las pantallas de configuración del sistema, seguramente te habrás topado con la pestaña desarrolladores.
En esta pestaña puedes habilitar este modo, que si eres desarrollador te lo pone mucho más fácil a la hora de crear y probar aplicaciones. También ofrece alguna que otra ventaja, como instalar el bash de ubuntu de Windows 10, y una serie de opciones adicionales.
Al tener el modo desarrollo activado, también podrás instalar aplicaciones de la store que no estén en una fase ya madura, incluso de “orígenes desconocidos”, lo que vendría siendo el equivalente a Android.
Cómo activar el modo programadores de Windows 10
En un principio es algo sencillo, pero no por ello significa que te vaya a funcionar a la primera o que no te encuentres errores.
Simplemente tienes que abrir el menú inicio con la tecla de windows, y escribir develop. Aparecerá algo así como para la consola de desarrollo, que no es una traducción del todo correcta.
Una vez en la nueva ventana verás que tienes 3 opciones al principio, entre ellas el Modo programador. Este es el que debes activar.
Ten en cuenta que puede que tarde un poco en activarse la opción, además si estás teniendo problemas para que te funcione te dejo algunas soluciones, pero aun así puedes dejarme un comentario y te echaré una mano.
Cómo instalar el modo desarrollo de Windows 10 manualmente
En el caso de que no te funcione, o no tengas conexión a internet en el equipo que lo quieres activar, tienes la opción de instalarlo a mano. Para eso tendrás que descargarte uno de los siguientes paquetes.
- Descargar modo desarrollo windows 10 x86 (32 bits)
- Descargar modo desarrollo windows 10 x64 (64 bits)
Si no sabes cómo ver si tienes windows 32 o 64 bits puede echar un vistazo a este artículo. Una vez descargado basta con ejecutar el instalador de la actualización desde una cuenta con permisos de administrador y finalmente reiniciar.
Solucionar errores al habilitar el modo desarrollo en Windows 10
Como comentaba, puede haber algún que otro inconveniente a la hora de instalar los paquetes. Esta es la recopilación de errores más habituales y cómo poder solucionarlos.
Solución error modo programador 0x80004005

Al habilitar desde el panel de configuración el modo programador, aparecerá un mensaje en rojo justo debajo que indica lo siguiente:
No se pudo instalar el paquete de modo de programador. Código de error 0x80004005.
Este error aparece normalmente porque el sistema no ha terminado de utilizar algunas librerías. Puede ser por algún programa que hayas instalado y no hayas reiniciado, o por que alguna actualización esté pendiente de terminar la instalación.
En cualquier caso la solución que suele funcionar, es habilitar el modo de programador, y aun marcando error reiniciar el sistema. Al volver a la misma ventana, si no se ha quedado marcada la opción vuelve a probar y esta vez debería funcionar.
Sino debería aparecer ya como habilitado.
Solución a que no se puede activar el modo programador
Otro de los casos, es que al activar el modo programador veas que intenta instalarlo, pero al poco aparezca un error, o simplemente muestre que no se ha podido activar.
En este caso suele ser cosa del firewall, y lo mejor es echar un vistazo por si no está bloqueando el actualizador del sistema, o incluso si no te funciona internet.
¿Has habilitado el modo programador? ¿Qué tienes intención de hacer con él? Comenta y comparte