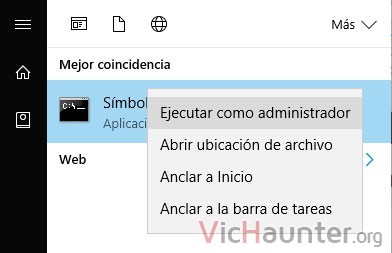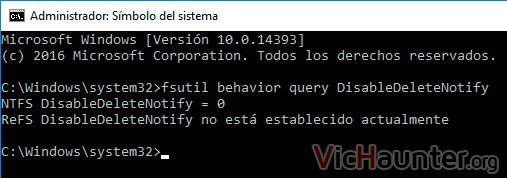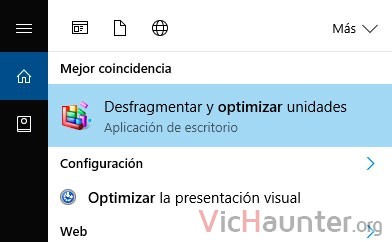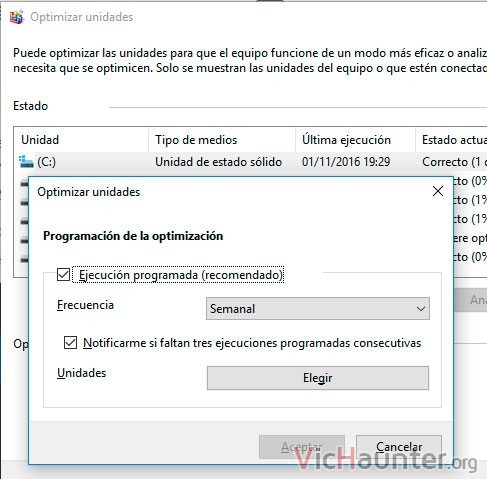Desde Windows 7 en los discos duros SSD el TRIM se habilita automáticamente. Por lo general no es necesario hacerlo de forma manual y no te tienes que preocupar de ello. Aun así, si te quieres asegurar te enseñaré cómo revisar si TRIM está habilitado en tu SSD.
Cuando TRIM está habilitado, el sistema operativo manda una señal al disco duro al borrar archivos. Entonces este de forma automática borra el contenido de los mismos. ¿Por qué esto es bueno? Por que así el disco duro se mantiene optimizado y garantiza el máximo rendimiento.
Cómo ver si TRIM está activado
Para hacerlo va a ser necesario que tengas permisos de administrador. Una vez en la cuenta adecuada, tendrás que ejecutar una consola como administrador.
Para ello simplemente dale a la tecla de windows, escribe cmd y con botón derecho ejecutar como administrador será suficiente.
Una vez abierta la ventana de la consola debes ejecutar este comando:
fsutil behavior query DisableDeleteNotify
Como puedes ver aparecerán dos líneas, los diferentes estados que pueden tener son estos:
- NTFS DisableDeleteNotify y ReFS DisableDeleteNotify son los sistemas de archivos de las unidades SSD
- 0: Desactivado
- 1: Activado
- no está establecido actualmente: no está activado pero se activará automáticamente cuando una unidad con esas condiciones esté disponible
Tal y como aparecen en la imagen de arriba, TRIM está habilitado para NTFS, que si usas Windows 10 o cualquier otro en tu equipo habitual será lo normal. ReFS es otro tipo de sistema de archivos que se usa en otros entornos, no te preocupes por ello.
Cómo activar TRIM en Windows
En el caso de que tu NTFS o ReFS (si lo tienes) te aparezca con un 1, estos son los pasos para activarlo. Ten en cuenta que si usas Windows 10, 7 u 8.1 y te aparece desactivado algo pasa. Seguramente Windows tiene en cuenta algo que desconoces de tu unidad y no es recomendable habilitarlo. Tratar de activar TRIM en un disco SSD que no lo soporta puede acabar con comportamientos extraños en el equipo o incluso pérdida de datos.
Aun así, si quieres habilitar TRIM en Windows lo puedes forzar con un simple comando en la consola que has abierto. Recuerda que tiene que ser en modo administrador para que funcione (ejecuta solo la segunda línea).
ACTIVAR TRIM: fsutil behavior set DisableDeleteNotify 0
Si te da algún tipo de problema y quieres volver a deshabilitarlo simplemente ejecuta el comando con un 1
DESACTIVAR TRIM: fsutil behavior set DisableDeleteNotify 1
Cómo comprobar si Retrim está programado en Windows
Tanto en Windows 10 como en 8, hay una función que se llama Retrim. Esta se encarga de optimizar los SSD de forma automática siguiendo una programación. Es necesario ya que en algunos casos si se envían demasiadas solicitudes TRIM al SSD este no es capaz de procesarlas todas.
Esto desemboca en solicitudes que son descartadas y no se ejecutarían. Windows, lo que hace es solicitar al disco que vuelva a hacer un TRIM, el cual revisará lo que no se ha procesado y lo ejecutará sobre ese contenido. Recuerda que esta función no está disponible en Windows 7, por lo que no obtendrás resultados al revisarla.
Para ver si Windows está haciendo optimizaciones retrim, toca abrir el defragmentador de discos. Pulsa la tecla windows y escribe optimizar. Dale a desfragmentar y optimizar unidades.
Una vez en la nueva ventana, selecciona tu disco SSD y dale a Cambiar configuración. Te aparecerá algo como lo siguiente.
Asegúrate de que la opción Ejecución programada esté habilitada. La frecuencia ya puedes escoger la que prefieras aunque la predeterminada suele ser suficiente.
Y pensabas que te habías librado del defragmentador de discos aquel que tantas veces hemos pasado ¿eh? Hoy en día con un SSD ya no es necesario, pero sigue cumpliendo algunas funciones.
¿Tu disco duro soporta TRIM? ¿Lo tenías activado o desactivado? Comenta y comparte