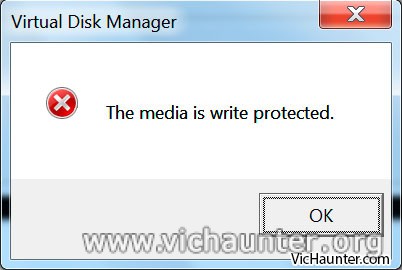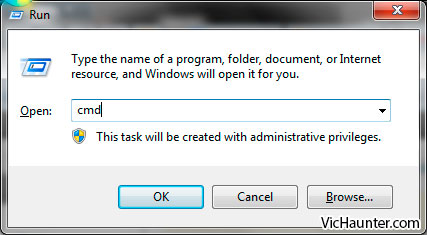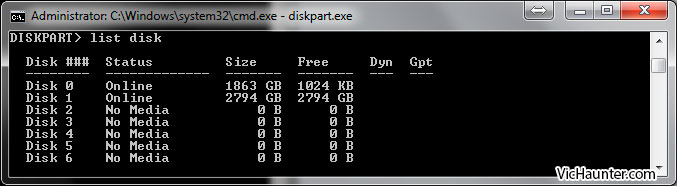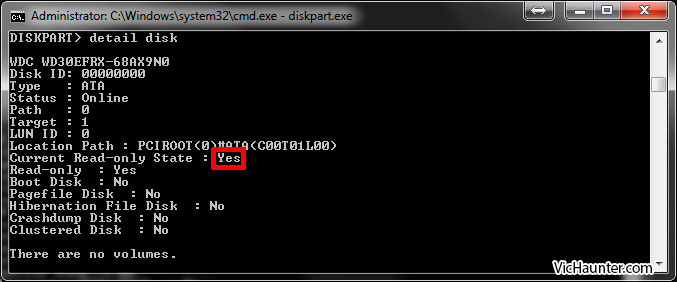Esta es una de las cosas que te puede sacar de quicio si no estás acostumbrado a que todo te salga mal. Imagínate que te compras un disco duro nuevo, en perfecto estado, certificado por el fabricante, pero que cuando llegas a tu ordenador, lo instalas sin incidentes y cuando te aventuras a arrancar el equipo e intentar inizializar un Wenster Digital Red Nas 3TB te encuentras con el problema que describe el título de este artículo.
Este es el momento de o bien estirarnos de los pelos hasta quedarnos sin ninguno, o seguir una serie de pasos, que no por sencillos pero sí seguros nos ayudarán a solucionar el problema de unidad sata protegida contra escritura.
Este problema se debe a que de fábrica nos podemos encontrar con el caso de que el disco esté con la escritura limitada para así garantizar el buen estado del mismo. Como es algo que viene así de fábrica (no siempre), solo podemos ser manitas y solucionarlo o ponernos en contacto con el vendedor. Pero como nosotros somos autosuficientes en unos simples pasos vamos a dejarlo listo para empezar a meter las ingentes cantidades de datos que almacenamos.
Lo primero que vamos a hacer es no desesperar, ya que son unos cuantos pasos y tenemos que hacerlo con calma para no ir equivocándonos. Respiramos hondo, nos tranquilizamos y vamos a ello.
Abrimos el menú ejecutar para abrir una consola
Menú inicio > ejecutar
o también podemos hacer la combinación de teclas windows + r
Ahora escribimos cmd y damos a intro para que nos aparezca la consola. Como ya nos ha dado el error y sabemos cual es el problema, vamos a ejecutar un programa que nos viene con el sistema operativo que nos va a permitir eliminar la restricción de escritura de nuestro disco duro sata.
Una vez con la consola abierta, escribiremos los siguientes comandos
diskpart.exe
list disk
Lo que nos va a mostrar una lista de todos los discos duros que hay conectados al equipo incluso si no están inizializados. Con esa lista en mente ejecutaremos el siguiente comando, sustituyendo la X por el número que nos ha mostrado la lista anterior, siendo el del disco duro que queremos modificar (para saber cual es podemos fijarnos en su tamaño o si tenemos varios mirando en el administrador de discos de windows)
select disk X
Con este comando ahora habremos seleccionado el disco duro en concreto y ya podemos proceder a realizar las comprobaciones y los cambios. Lo siguiente es ver si realmente es un disco duro sata protegido contra escritura con el siguiente comando
detail disk
y nos encontraremos con que la línea donde dice el estado actual de solo lectura aparece como Sí (es decir, activado el modo solo lectura en disco duro).
Ahora procederemos a deshabilitarlo con la siguiente línea
attr disk clear readonly
Nos deberá devolver el mensaje de que han sido eliminados los atributos del disco correctamente.
Para asegurarnos del todo podemos volver a correr el comando detail disk y veremos una pantalla similar a la siguiente donde nos indica que está deshabilitado.
Una vez hecho esto podemos proceder a la inizialización de disco duro sata nuevo.