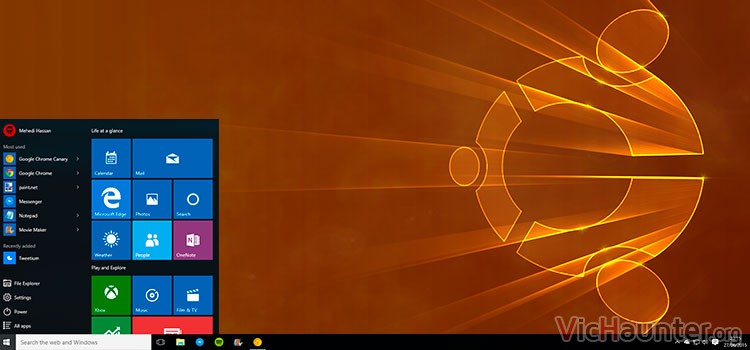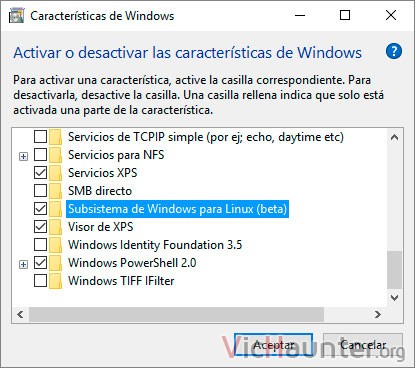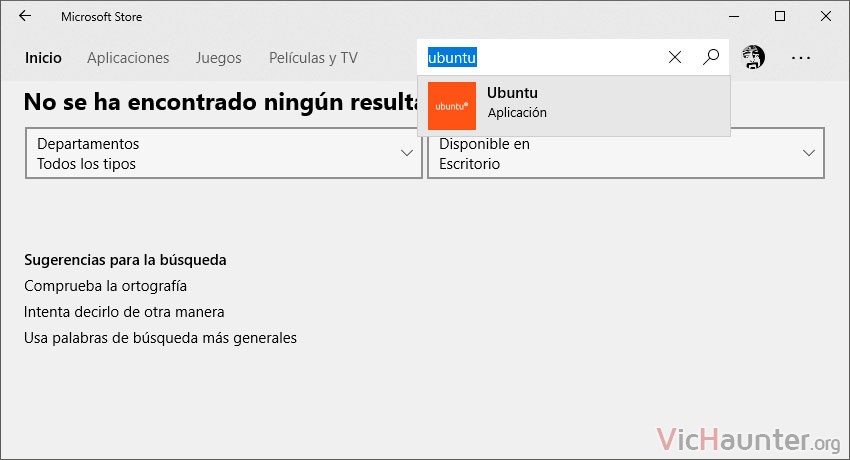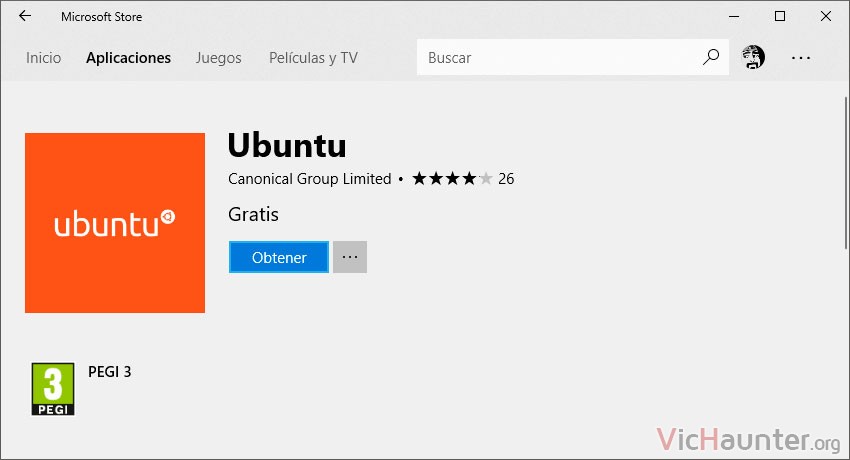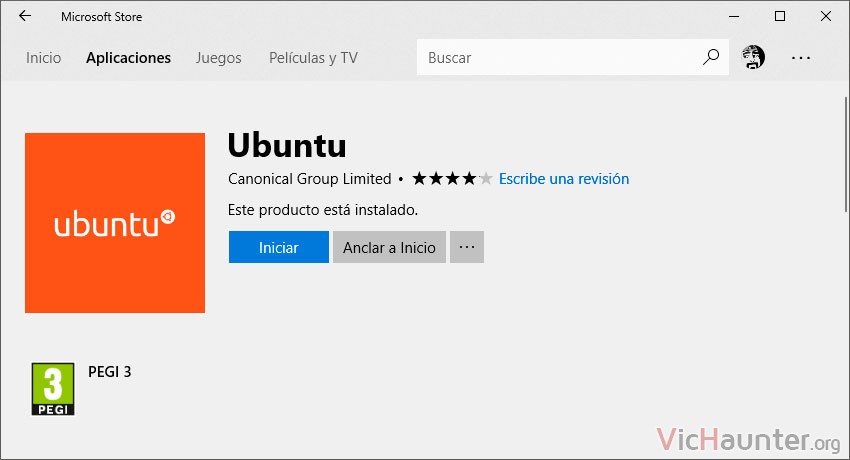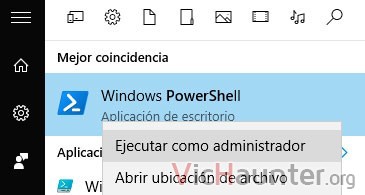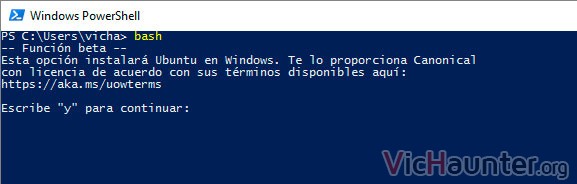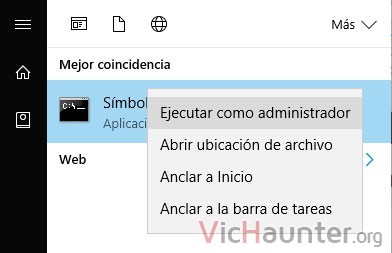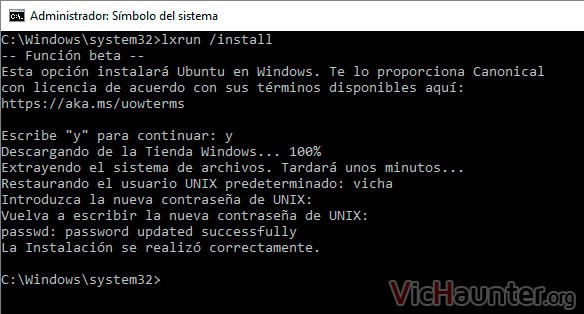Linux es uno de los 3 sistemas operativos más utilizados a nivel doméstico en el mundo. Microsoft lo sabe, y ahora nos permiten hacer algo como instalar el bash de ubuntu nativo en Windows 10 para utilizar todo su potencial (más o menos).
No quiero que te hagas una idea equivocada antes de empezar y pienses que es un sistema perfecto o algo así. Está aún en fase beta, y lo que consigues es tener un Ubuntu en Windows de forma nativa, pero sin escritorio.
Me explico, básicamente tienes todo el potencial de Ubuntu 14, aunque te explico cómo actualizar el bash ubuntu de windows 10 a Ubuntu 16.04. Por otro lado, hay algunas cosas que no se han implementado y que no están funcionando, como el comando ping, o el ifconfig.
¿Qué puedo hacer con el Bash de Ubuntu en Windows 10?
Aun así, es una solución realmente potente, que te permitirá trabajar con la consola de linux directamente sobre todas las unidades de tu equipo.
Por ejemplo, ya sabes lo complicado que puede ser programar backups en Windows, y menos si no echas mano de aplicaciones de terceros. Con la consola de Ubuntu, openSuse, Debian o screenfetch y las tareas cron, puedes configurarte los rsync que quieras, hacer backups incrementales, etc.
Olvídate también de tener que usar wampserver, xampp o similares. En otro artículo te explico cómo instalar LAMP en el bash de ubuntu para Windows 10. Así, puedes mantener todo actualizado, y con un par de comandos tener tu propio servidor web.
Lo mejor, es que si sueles virtualizar alguna máquina, y añadir carpetas compartidas para poder tener la consola, ya no lo necesitarás. Por supuesto lo mejor de todo es los pocos recursos que consume comparado con un contenedor vm, y también tendrás menos dolores de cabeza a la hora de acceder a los archivos del equipo.
Uno para controlarlos a todos
Lo que más me ha gustado, es que con simplemente arrancar el bash de Ubuntu ya tienes en la ruta /mnt todas las unidades de disco que tengas conectadas a Windows. Por supuesto con permisos para poder trabajar en ellas.
Por otro lado, y al ser una versión beta, aún le quedan algunas cosillas por pulir y da algunos problemas. La mayor parte los puedes solucionar ejecutando la máquina como administrador y cogiendo permisos root, pero te enseñaré un par de trucos.
2018-04-04: A estas alturas ya se han solucionado la mayoría de problemillas, y aunque quedan algunos menores, cosa como los links simbólicos a archivos y carpetas u otros importantes ya están integrados entre Windows y WSL en sus últimas versiones.
Cómo instalar Windows Subsystem linux en Windows 10 nativo y sin programas de terceros
Los comandos a ejecutar son sencillos, y puedes echar mano del powershell o de la consola de comandos de Windows 10, pero aun así te dejo varias formas de hacerlo. En este caso instalamos ubuntu en Windows como subsistema, pero a día de hoy ya puedes instalar distribuciones de Debian Stretch, openSUSE o incluso Fedora si te hacen mejor papel (o instalar varias a la vez).
Si no lo tienes ya, es el momento de habilitar el modo desarrollador en Windows 10. En las últimsa versiones de Windows ya no es necesario, así que si te la has instalado este año y es la Pro puedes saltarte este paso. Una vez lo tengas puedes seguir.
Lo primero será habilitar características de Windows 10. Te debería aparecer una opción como la siguiente que puedas activar.
Una vez se termine de instalar, te va a pedir que reinicies el equipo, así que guarda todo lo que tengas a medias y reinícialo. Es necesario para poder continuar con la instalación. Una vez terminado de reiniciar dale a la tecla de windows y escribe bash, abre la opción que te aparece y saldrá una consola.
Ahora ya no se instala desde la consola, sino que tendrás que abrir la tienda de windows y buscar por el nombre de la distribución que quieras instalar. Por ejemplo, abre el windows store y escribe ubuntu en la caja de búsqueda. En el resultado instantáneo haz click, ya que si le das a la lupa no encuentra nada:
En esta es donde realmente se hace la instalación del WSL en windows 10. Lo primero será contestar y, darle al intro y esperar a que se descargue e instale el bash de ubuntu desde la windows store. La descarga es relativamente rápida dependiendo de tu conexión, pero la instalación puede tardar un buen rato, no desesperes.
Una vez le demos a obtener iniciará la descarga. Dependiendo de la conexión puede tardar más o menos, son unos 200 MB lo que tiene que descargar y con una línea suficiente lo he visto descargar a 10Mbs. Una vez termina aparecerá un botón para iniciar y otro para anclar a inicio, lo que te permite directamente crear el acceso directo como baldosa en el menú inicio (no en la barra).
Por desgracia esto no significa que hayamos terminado la instalación, ahora falta que le des a iniciar y te aparecerá una ventana de la consola en la que indicará que está instalando algo. Realmente es cuando desempaqueta lo que ha descargado y hace la instalación del WSL. Puede tardar un rato incluso en equipos potentes con SSD así que dale tiempo. (si ves que tarda mucho rato haz click en la ventana de instalación y dale una sola vez al intro, debería despertar de su letargo la instalación).
Una vez termine de instalar te va a preguntar un par de cosas, y luego también por el usuario y la contraseña que quieres configurar. Sigue los pasos hasta que por fín te salga la última línea de la imagen.
En ese momento lo tendrás listo para usar en el menú inicio como Bash en Ubuntu en Windows. Solo tienes que pulsar la tecla windows y escribir Ubuntu. Por si te interesa le puedes echar un ojo a cómo ejecutar el bash de ubuntu al iniciar windows, y también cómo ejecutar comandos al abrir el bash de ubuntu en Windows.
Esta es la mejor forma de hacer la instalación, pero si te da algún problema puedes dejarme un comentario y te echo un cable. También puedes probar alguna de las otras dos opciones que te dejo a continuación.
Otras formas de habilitar WSL en Windows 10
Esta otra te permitirá elegir un nombre de usuario diferente al de windows. Dale al botón de Windows desde PowerShell, es mejor ejecutarlo como administrador en ciertos casos aunque no es necesario.
En la consola, simplemente escribe bash y pulsa intro. Te preguntará que si quieres instalarlo y solo te queda aceptar.
Si lo prefieres, esta manera es desde la consola de comandos, y esta cogerá el mismo nombre de usuario que el que tengas configurado en Windows. No es muy relevante, pero a mí me gusta llevar cierta concordancia para luego evitar problemas.
Abre el menú inicio, escribe cmd y abre la consola como administrador.
Ahora escribe lxrun /install /y, pulsa intro y verás que la instalación empieza directamente.
Cómo desinstalar el Bash de Ubuntu en Windows 10
Si por el motivo que sea has tenido problemas con la instalación, te has cargado la máquina de linux o simplemente ya no la quieres seguir usando, la desinstalación pasa por ejecutar un simple comando:
lxrun /uninstall
Ese comando solo borrará el contenido de la máquina que no tenga que ver con tu usuario. Si quieres desinstalar por completo el bash de ubuntu de windows, con configuración y todo lo demás que se haya generado en la máquina, ejecuta este otro:
lxrun/uninstall /full
Por otro lado, si quieres reinstalarlo para que quede como al principio puedes hacerlo con un solo comando en lugar de tener que desinstalar y volver a instalar:
lxrun /reinstall
Si no tienes intención de volver a habilitarlo, entonces debes ir después de desinstalar a las funciones de windows y desactivar el subsystem.
Cómo actualizar el Bash de Ubuntu de Windows a Ubuntu 16.04
Cuando instalas el bash, te habrás fijado que haciendo un lsb_release -a te devolverá algo como lo siguiente:
No LSB modules are available. Distributor ID: Ubuntu Description: Ubuntu 14.04 LTS Release: 14.04 Codename: xenial
La última LTS por otro lado es la Ubuntu 16.04.2, y hay que hacer un par de triquiñuelas para poder actualizar el bash de ubuntu de windows.
Si intentas hacer un do-release-upgrade te va a soltar algún que otro error, algún screen terminated y similares. Para evitarlo tienes que ejecutar estos comandos:
sudo apt-get remove screen sudo do-release-upgrade sudo apt-get install screen
El sistema de pantalla no está funcionando bien al intentar hacer la actualización y da algún problema, por eso mismo es necesario eliminarlo del sistema, y puedes volver a instalarlo después del upgrade.
Ahora si haces un lsb_release -a te saldrá
lsb_release -a No LSB modules are available. Distributor ID: Ubuntu Description: Ubuntu 16.04.2 LTS Release: 16.04 Codename: xenial
Ten en cuenta que puede tardar bastante rato en hacer la actualización, así que no desesperes y piensa que tendrás que andar aceptando algunas cosas de vez en cuando, por lo que no conviene que te vayas muy lejos. Luego en caso de que algo no te funcione he preparado una lista de soluciones a problemas de la consola bash de ubuntu.
¿Has activado el bash de ubuntu en windows? ¿Para instalar lamp o desarrollo de aplicaciones? Comenta y comparte