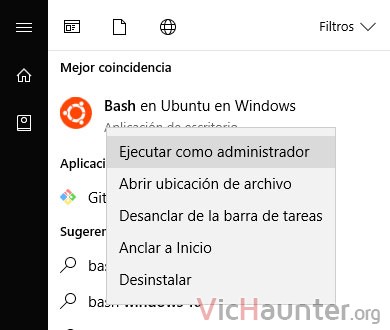Desde que Microsoft anunció que integraría la consola de linux en windows ha pasado mucho tiempo y ha mejorado bastante. Una vez la tengas instalada algo como instalar lamp en bash ubuntu nativo es sencillo… si sabes los problemas que puedes encontrar.
Si estás pensando que no ves ninguna ventaja a tener LAMP instalado sobre la consola bash de ubuntu en windows en lugar de usar Wampserver, Xampp o algún otro sofware de terceros quizás haya más de un motivo.
El primero es que linux a nivel doméstico está mejor preparado para trabajar con apache, php y mysql. Por otro lado, basta con ejecutar varios comandos para tener todo funcionando. Instalar LAMP en Windows es un poco irónico, ya que por las siglas es Linux, Apache, Mysql PhP.
También la comunidad que hay detrás a la hora de solucionar problemas es mayor, por lo que te ahorrarás más de un dolor de cabeza con un par de búsquedas. Por supuesto el bash de ubuntu es una beta, pero funciona realmente bien como LAMP.
Cómo instalar Apache, Php y Mysql en bash de Ubuntu en Windows 10
Antes de lanzarnos a instalarlo todo y solucionar un par de problemas que puedes tener cuando ya lo tengas todo te recomiendo leer cómo actualizar bash de ubuntu a 16.04.2.
Lo siguiente será decidir las versiones que quieres instalar de Apache, Php y Mysql/MariaDB. Las versiones entre las que deberías escoger son:
- Apache 2.4
- PhP 5.6
- PhP 7.0
- PhP 7.1
- MariaDB 10
- MySQL 5.5
- MySQL 5.6
Si vas a empezar con algún proyecto, o el que tienes está preparado, te recomiendo instalar Apache 2.4, PhP 7.1 y MariaDB 10. Son las últimas versiones y llevan bastantes mejoras como para dejarlas pasar.
Cómo instalar lamp con un comando en bash Ubuntu
Bien, voy a dar por supuesto que tienes el bash de ubuntu funcionando en tu Windows 10. En caso de no ser así o de darte algún problema la instalación puedes dejarme un comentario en el artículo que te he dejado antes.
Abre ubuntu bash como administrador, para ello tecla windows, escribes ubuntu y le das botón derecho ejecutar como administrador.
Ahora que ya estás en el terminal, vas a ejecutar unos comandos, el segundo añadirá el repositorio de los últimos php para ubuntu, el tercero el de apache 2.4, y el último lo instalará todo:
sudo apt-get install python-software-properties sudo add-apt-repository ppa:ondrej/php sudo add-apt-repository ppa:ondrej/apache2 sudo apt-get update sudo apt-get install apache2 mariadb-server php-memcache php7.1 php-pear php7.1-cli libapache2-mod-php7.1 php7.1-json php7.1-gd php7.1-mysql php7.1-opcache php7.1-mcrypt php7.1-mbstring php7.1-cli php7.1-xmlrpc php7.1-xml php7.1-gd php7.1-bcmath git zip composer
OJO: si quieres instalar otras versiones de php o mysql simplemente cambia el número (p ej, 7.1 por 5.6). Si quieres mysql cambia mariadb por mysql. Además deberás ejecutar antes este comando para añadir el repositorio de mysql.
sudo add-apt-repository -y ppa:ondrej/mysql-5.6
Una vez ejecutados y con todo instalado, quedan un par de cosas por hacer. Lo siguiente será arreglar los permisos del servidor de bases de datos. Tanto si has instalado mariadb como mysql ejecuta esto:
sudo mysql_secure_installation
También si has instalado mariadb es bastante probable que tengas problemas con el acceso del usuario root. Aquí tienes cómo arreglar permisos de root en mariadb por si acaso.
Simplemente responde a las preguntas sobre la contraseña de root y demás, te interesa darle que sí a todo menos a lo de bloquear el acceso desde fuera, aunque lo harás en localhost.
Una vez llegados aquí ya está todo listo para poder trabajar con tu servidor web. Bastará con iniciar los servicios con los comandos:
sudo service apache2 start sudo service mysql start
Ahora puedes minimizar la consola (si quieres), y abrir la dirección http://localhost en cualquier navegador que tengas instalado en Windows. Verás que te muestra la página inicial de apache.
Si no fuese así déjame un comentario y te echo un cable.
Verifícalo todo e instala otros paquetes
Una vez hecho esto puedes revisar que todo está funcionando como toca, simplemente edita un archivo php en el directorio raíz de apache:
sudo nano /var/www/html/info.php
Y añade dentro
<?php phpinfo();
Ahí te aparece una lista completa de lo que tienes instalado en php con todos los módulos. Si echas en falta alguno puedes hacer una búsqueda en el caché de apt-get con este comando:
sudo apt-cache search php-7*
El asterisco es un comodín para buscar todo lo que empiece por php-7, puedes buscar cualquier paquete así, y bastará con hacer un sudo apt-get install nombrepaquete con cualquiera de los que necesites.
Si te falta alguno que no encuentras o bien estás teniendo errores deja un comentario y te echo una mano.
¿Qué versiones te has instalado? ¿Para desarrollo de algún proyecto o solo pruebas? Comenta y comparte.