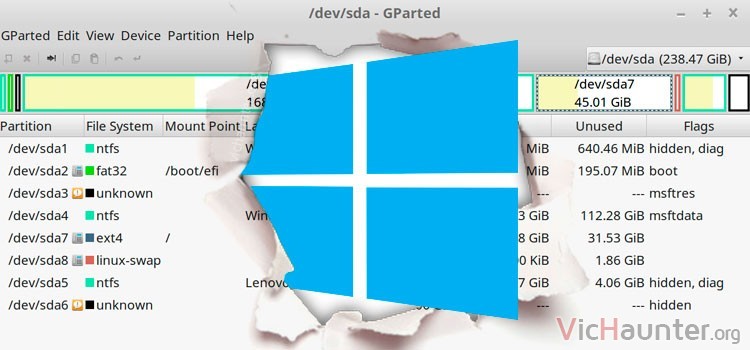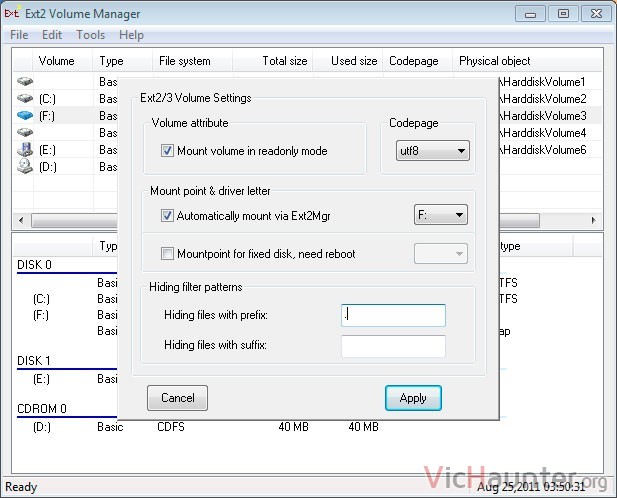Te puede interesar saber cómo leer particiones de linux en Windows 10 tanto si tienes un equipo con boot dual, como si estás trasteando con tarjetas de memoria de tu raspberry pi.
Es verdad que Windows de serie solamente permite trabajar con particiones en formato Fat32, NTFS o exFAT. El problema de esto, es que cuando quieres acceder a alguna partición con otros sistemas de archivos Ext2, Ext3, Ext4 o incluso ReiserFS, te encontrarás con la sorpresa de que no aparecen en el equipo.
No solo eso, sino que en el administrador de discos verás que existen, pero no podrás trabajar con su contenido ni tampoco las reconoce. Esto por ejemplo hace que al poner la MicroSD de la Raspberry solo aparezca la partición de boot creada para instalar el sistema.
Cómo ver contenido de particiones Ext en Windows
Ahora bien, esto no es una limitación del hardware, pues Linux trabaja con ellas sin problema. Básicamente es lo mismo que si tratas de conectar una unidad NTFS en Linux, que tienes que instalar las librerías correspondientes para que pueda trabajar con ellas.
En este caso vamos a echar mano de aplicaciones de terceros, y te dejo aquí lasque mejor te irán para leer particiones Linux en Windows.
Ext2FSD
Entre todas las opciones gratuítas, esta es una de las más interesantes. En lugar de ser una aplicación es un driver que permite leer y escribir en particiones Ext de forma nativa en Windows.
Tiene una limitación, y es que solo es compatible con sistemas de archivos Ext2 y Ext3, pero su instalación es bastante sencilla y funciona perfectamente en Windows 10. Bastará con que descargues la última versión del repositorio y ejecutes el instalador.
Una de las cosas más interesantes de este programa, es que puedes hacer que las particiones se monten automáticamente al arrancar el sistema. Además, puedes elegir si quieres que se pueda escribir en ellas o no.
DiskInternals Linux Reader
Por supuesto es gratis y bastante pontente, pero tiene sus pros y contras. Lo bueno es que soporta cualquier sistema de archivos al que necesites acceder:
- Ext2/3/4
- ReiserFS, Reiser4
- HFS, HFS+
- FAT, exFAT
- NTFS, ReFS
- UFS2
Por otro lado, su modo de funcionamiento es un poco particular, puesto que no permite montar las unidades directamente, sino que la misma aplicación navega sobre ellas. Esto significa que no se pueden editar los archivos directamente en las unidades, sino que los tendrás que guardar.
Una vez ya guardados en la carpeta que sea de tu equipo puedes modificarlos, pero no restaurarlos, así que más bien esta app es para hacer copias o recuperar datos de particiones en Ext y otros.
Ext2explore
Que no te engañe su nombre. Esta aplicación gratuíta te permitirá leer todos los sistemas de archivos Ext que necesitas, Ext2, Ext3 y Ext4.
Lo primero es que se necesita ejecutar en modo administrador, y lo segundo que debes saber es que flojea en el mismo punto que el programa anterior. Está pensado para la lectura pero no podrás editar el contenido de la unidad a no ser que lo guardes en una carpeta de Windows.
Paragon ExtFS
Me he dejado el de Paragon para el final, porque es gratis pero no. Me explico, la versión gratuíta se puede utilizar para leer y escribir en particiones Ext2, Ext3 y Ext4, pero cuando pasa el tiempo de prueba limita la velocidad de lectura/escritura.
Si la idea que llevas es trabajar con archivos pequeños, o realizar modificaciones leves en los sistemas de archivos te puede valer, pero si no tendrías que echar mano de la versión de pago.
De todas formas, Ext4 es el que más problemas da a la hora de trabajar desde Windows, pero si vas a necesitarlo lo mejor es que utilices linux bajo una partición NTFS. En Linux es sencillo y basta con instalar apt-get install ntfs-3g para poder montar y trabajar con estas particiones, y luego en Windows no tendrás ningún problema al acceder a ellas.
¿Necesitas trabajar con sistemas Ext en Windows? Cuéntanos por qué y no te olvides de compartir.