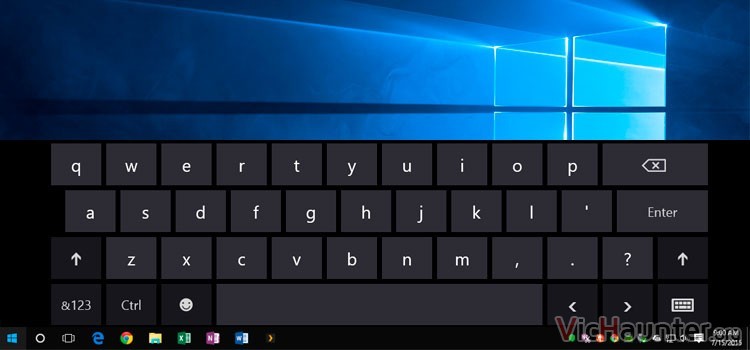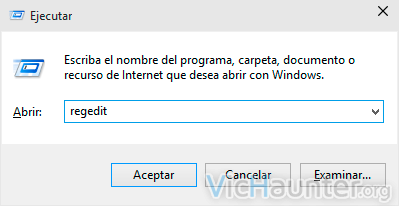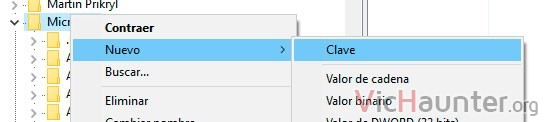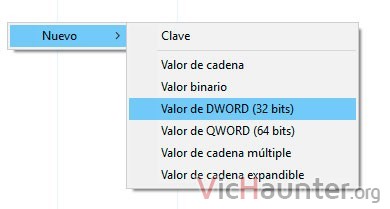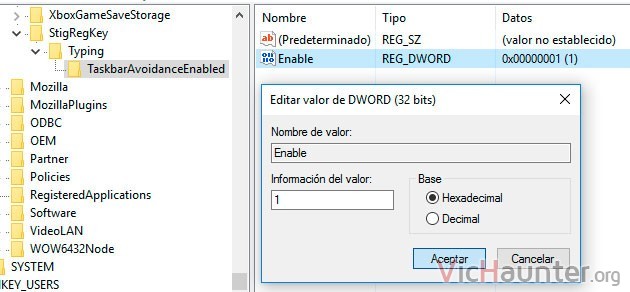Si eres de los que aprovecha las funcionalidades táctiles del sistema operativo, seguramente te habrás encontrado con este problema. Veremos cómo fijar la barra de tareas cuando estés usando el teclado en pantalla de Windows 10.
El problema al que me refiero es realmente simple, que más que un problema es una incomodidad. Cuando abres el teclado en pantalla, la barra de tareas de Windows 10 se oculta. Esto hace que si quieres saltar entre programas por narices tengas que cerrar el teclado.
Cómo tener abierta la barra de tareas con el teclado en pantalla
Como lo de tener que estar cerrando el teclado no es una opción para, por ejemplo, ver la hora mientras escribes algo, podemos “trucar” el sistema.
Se trata de que hagamos algunas modificaciones en el registro, que hagan que no se vuelva a cerrar.
NOTA: Como siempre, modificar el registro inadecuadamente conlleva cierto riesgo. Sigue los pasos tal y como los explico. Aun así, debes ser consciente y responsable de las modificaciones que hagas en el sistema.
Es muy fácil, vamos a ello:
- Dale a la tecla Windows y escribe regedit (también vale win+r)

- Se abrirá el editor del registro, simplemente navega hasta esta ruta en el árbol de la izquierda.
HKEY_LOCAL_MACHINE\SOFTWARE\Microsoft\StigRegKey\Typing\TaskbarAvoidanceEnabled
Si por casualidad no existieran las carpetas StigRegKey, Typing o TaskbarAvoidanceEnabled, simplemente haz click derecho sobre las carpetas superiores y crea las claves.

- Una vez en TaskbarAvoidanceEnabled, haz click derecho en la parte derecha de la pantalla y crea un nuevo valor DWORD de 32 bits.

- Dale como nombre Enabled.
- Ahora haz click derecho sobre él y dale como valor 1.

- Por último ciérralo todo y reinicia el equipo.
Tan pronto como vuelvas a iniciar, si pruebas a abrir el teclado te percatarás de los cambios. Ahora la barra de tareas ya no se debería cerrar en Windows 10 cuando abres el teclado en pantalla.
Si lo usas a diario vas a notar una gran diferencia, y si por cualquier motivo no te parece cómodo, o simplemente quieres revertir los cambios, bastará con que elimines el valor Enabled que acabas de crear.