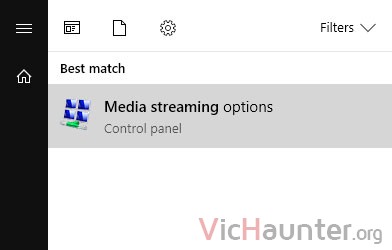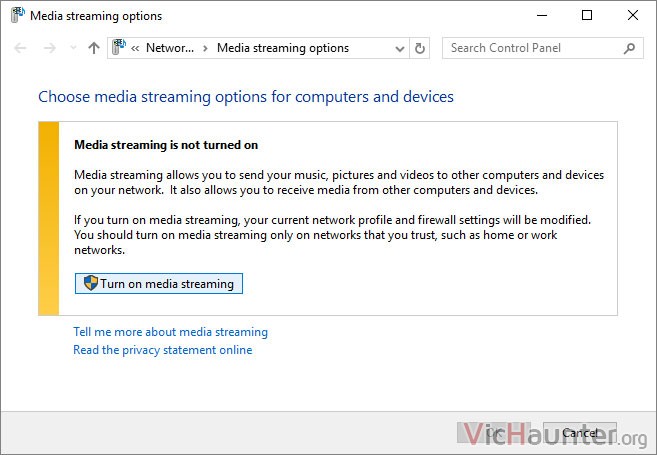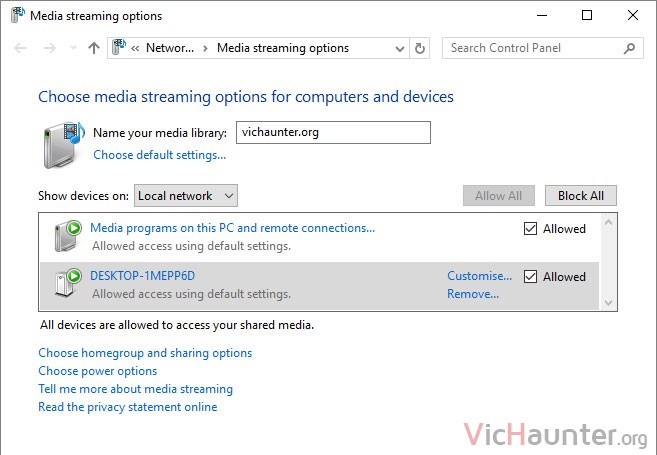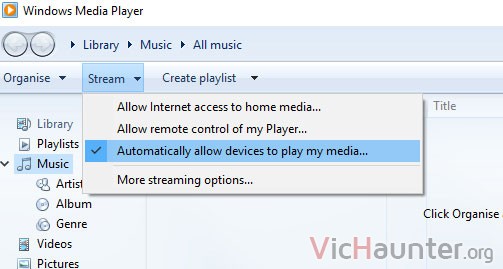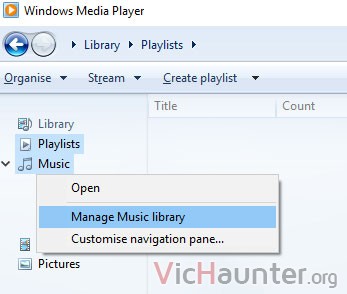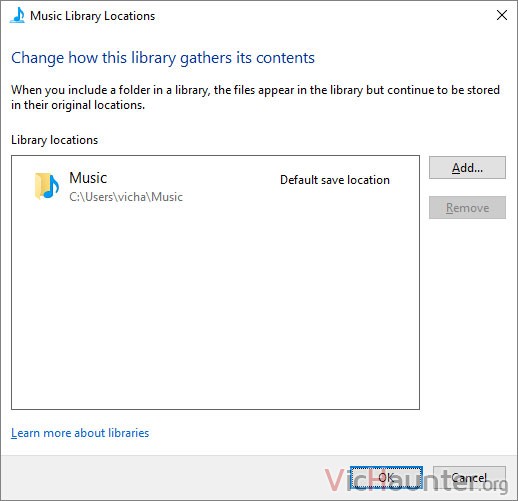Aunque para muchos sea difícil de creer, Windows 10 es muy versátil, y ya es prácticamente capaz de hacer de todo. Cosas como usar el servidor DLNA incluído en Windows 10 no necesitan aplicaciones de terceros para funcionar.
Otro punto para Microsoft por ofrecer estas opciones de forma nativa en Windows. Lo mejor de todo en este caso, es que si tienes una versión de Windows que tiene el Media Player de serie, podrás también seguir los pasos para activar DLNA.
Cómo activar DLNA en Windows 10 sin otros programas
Lo primero será asegurarte de que en tu versión de Windows está instalado el WMedia Player. Es importante, pues hay algunas isos por ahí que no lo llevan, y será necesario para gestionar la biblioteca de contenido.
Si tienes una versión instalada de una iso oficial, entonces lo tienes tanto en Windows 10 Home como pro o enterprise.
En primer lugar abre el menú de inicio y escribe media streaming. Debería aparecerte lo siguiente y lo abres.
En la nueva ventana dale al botón que dice Activar la transmisión por secuencias de multimedia, o turn on media streaming en inglés.
Verás que te aparecerá una nueva ventana ya con tu equipo añadido como servidor DLNA nativo en Windows 10.
Por último, tendrás que abrir Windows Media Player (si no lo tienes configurado puedes darle a las opciones predeterminadas). Y ahí darle a Streaming > Permitir a los dispositivos reproducir contenido multimedia.
A partir de este momento ya podrás utilizar cualquier programa que soporte la reproducción por DLNA en el móvil, televisión o incluso para enviar música a un altavoz wifi.
Cómo mostrar contenido en DLNA con Windows 10
Si no lo tienes configurado, te queda la parte más complicada, la de organizar tu biblioteca de música. Aunque te alegrará saber, que a pesar de no ser el programa más avanzado para ello, lo puedes hacer con Windows Media Player. Incluso extraer información de los álbumes de internet.
Vamos a añadir la carpeta donde tienes la música. Dale con el botón derecho encima de la lista de música en Windows Media Player y selecciona la opción Administrar librería de música.
Ahora simplemente dale a Añadir y selecciona la carpeta donde tengas toda la música. Puedes hacer lo mismo con la lista de vídeos y la de imágenes.
Tardará un rato porque tiene que escanearlo todo la primera vez, pero tan pronto termine tendrás disponible todo el contenido de tu equipo en tu servidor DLNA para acceder con todos los dispositivos.
Lo mejor es que no necesitas tener windows media player abierto para reproducir por streaming, aunque lo puedes usar para crear listas y gestionar tu biblioteca si no quieres echar mano de algún otro programa como mp3tag o similares.
La única pega es que tu pc o el que uses como servidor DLNA tendrá que estar en marcha siempre para compartir el contenido, pero si tienes un NAS con linux o una raspberry puedes usarlos también como server DLNA.
¿Sueles reproducir contenido en varios dispositivos? ¿Cuales? Comenta y comparte