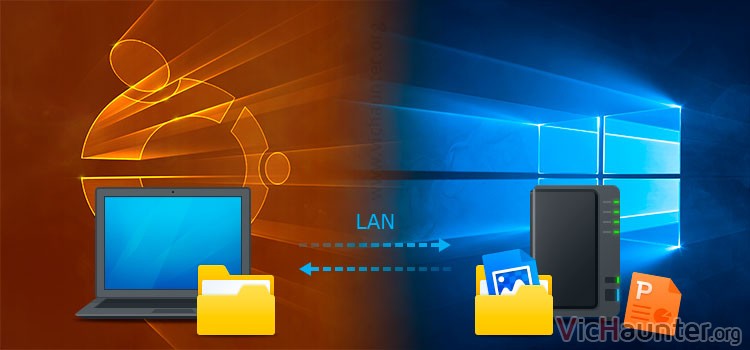Si tienes internet, tienes una red doméstica en casa. Encima si tienes más de un equipo, es posible que uno de ellos sea un servidor de archivos, o tenga un disco duro más grande. Te voy a enseñar cómo montar unidades de red como si fueran locales en linux.
En mi caso, tengo un nas con Proxmox que también comparte varios discos, y es bastante cómodo poder montar en linux cualquier carpeta compartida en otras máquinas con linux o windows para usarlas como si fuesen locales.
La única limitación de montar unidades así, es que debes tener en cuenta que el equipo o dispositivo con la carpeta compartida tiene que estar encendido para que funcione, y que la transferencia la limitará la velocidad de tu red, que si es gigabit serán unos 100 MB y si es normal serán unos 10 MB/s.
Cómo montar carpetas de red en linux como locales
En el caso de Linux, prefiero echar mano del terminal, y así con un par de comandos tenerlo todo funcionando. Daré por sentado que tienes alguna carpeta compartida en la red y que sabes la ip del equipo que la tiene.
Si tienes cualquier duda o necesitas más ayuda con alguna cosa, déjame un comentario y te echaré un cable. Por si compartes desde windows, echa un ojo a cómo compartir carpetas sin contraseña.
Abre la terminal de Linux, y lo primero que haremos será hacer un ping al equipo que comparte la carpeta, a ver si algún firewall está limitando tu conexión con él.
ping 192.168.0.100
Recuerda, usa la ip del equipo que comparta en tu red. Si ves que responde (es decir, que no da errores de timeout), procede, sino revisa que no tengas el firewall en marcha en el equipo de la carpeta o habilita la conexión de momento.
Lo siguiente es crear una carpeta en tu equipo donde montar la unidad remota, por ejemplo:
mkdir -p /media/carpetaremota
Ahora usando la ip del equipo que comparte la carpeta, puedes listar los archivos y carpetas de dentro de él, hasta que des con la ruta que quieres montar:
ls -l //192.168.0.100
Debería aparecer la lista de lo que contiene la unidad, simplemente localiza la ruta completa que quieres montar (si compartes un disco entero por ejemplo). Y lo puedes montar con este comando:
sudo mount -t cifs //192.168.0.100/carpeta/que/montar
Si ahora haces df -h verás la carpeta con el punto de montaje, y podrás trabajar sobre ella como si fuese local. Esto no es persistente entre reinicios así que más abajo te pongo cómo hacerla permanente en linux también.
Cómo montar carpetas compartidas de red en Windows 10 de forma permanente
Aunque realmente te vale para cualquier windows desde XP y es el mismo método, y es visual, no echarás mano de la consola. Como en Windows los puntos de montaje se gestionan diferente, no puedes elegir que una carpeta local sea una remota, así que solo te queda hacer un acceso directo, o volverla permanente.
Sí, sé que se pueden crear links simbólicos, pero a ojo de los programas la carpeta sigue siendo como si la montas como unidad.
En este caso tienes que abrir una carpeta cualquiera o irte a mi pc, dependiendo del windows que uses, y fijarte que en la rama de unidades, está la red local.
Si accedes a ella deberían aparecerte los equipos que tienen recursos compartidos, sino pregunta. Y deberías poder navegar por ellos hasta dar con la carpeta que quieres montar de forma permanente.
Aquí es cuando le das al botón derecho sobre ella, y eliges la opción conectar a unidad de red.
Eliges la letra de la unidad que mejor te parezca, y aceptas.
En este momento te aparecerá como una unidad de red, montada en local, y será persistente entre reinicios, siempre que el otro equipo esté encendido.
Cómo montar carpetas de red permanentemente en Linux
Ahora le toca el turno a Linux para hacerlas permanentes, y volveremos a echar mano de la consola, ya que hay que editar el archivo fstab.
Si has seguido los pasos de antes lo tendrás funcionando y montado, ahora para que se quede fijo lo primero es abrir el archivo mencionado:
sudo nano /etc/fstab
Y en la última línea le tienes que añadir los detalles de tu carpeta y cómo montarla:
//192.168.0.252/E/BAJADAS /media/BAJADAS/ cifs _netdev,username=tuusuario,password=*******,dir_mode=0777,file_mode=0777,uid=500,gid=500 0 0
Es importante que mantengas las tabulaciones o espacios entre comandos para que los interprete correctamente.
Si te fijas, verás que te he dejado una parte en la que poner usuario y contraseña, por si la carpeta que vas a dejar montada los tiene, y así te evitas hacerla pública o problemas si usas password.
Solución de problemas
Es bastante probable que al intentar montar una carpeta compartida de windows en linux, te salte algún error. Si es así instala las librerías cifs, porque lo más habitual es que no vengan instaladas:
sudo apt-get install cifs-utils
Por si tienes que desmontar la unidad porque te has equivocado o cualquier cosa, se hace con el comando:
sudo umount /media/carpetamontada
Si tienes otras dudas o preguntas no te cortes y déjame un comentario, te echaré una mano.
¿Estás montándote la red? ¿Qué sistema operativo usas normalmente? Comenta y comparte