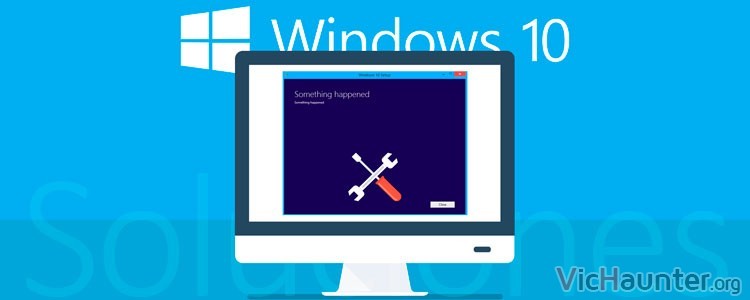Actualizar a Windows 10 al final se ha convertido en algo casi imprescindible, en parte por que funciona realmente bien después de la mala experiencia con windows 8, y por otro lado por lo cansinos que se han vuelto con obligarnos a actualizar. A muchos nos funciona bien, pero otros usuarios reportan problemas y soluciones en windows 10.
Esta lista de problemas comunes de windows 10 empieza teniendo solo 8 de ellos, pero a medida que vayan apareciendo iré actualizando el artículo, por lo que si sabes como solucionar problemas en windows 10 deja un comentario con el fallo y la solución y lo publicaré con el agradecimiento correspondiente.
Las actualizaciones de windows 10 no terminan de descargar o no instalan
Si tienes Windows 10 ya sabrás que te obliga a actualizar contínuamente. Lo peor es que en muchas ocasiones las actualizaciones en lugar de hacerse de forma correcta y funcionar todo se bloquean o simplemente no se instalan. Si en el proceso de actualización se te ha quedado pillada hará falta que elimines o «resetees» los datos de actualización.
A veces este problema se da por que se han descargado datos corruptos para la actualización, por que algún proceso bloquea algunos de los archivos.
Para solucionarlo será tan simple con acceder a la siguiente ruta (después de reiniciar o de iniciar windows 10 en modo a prueba de fallos):
C:\Windows\SoftwareDistribution\Download
Eliminamos todos los archivos que encontremos en esta carpeta y probamos de volver a actualizar. En caso de que no funcione estoy trabajando en un artículo para solucionar problemas de windows update.
La batería setermina rápidamente en Windows 10
Si eres de los que utiliza un portátil o una tablet con windows 10 puede que te estés encontrando con el problema de que la batería se agota rápidamente. Antes de revisar ninguna otra cosa te recomiendo que actualices todos los drivers ya que un driver con un funcionamiento incorrecto puede provocar este tipo de drenaje inesperado.
A pesar de que no tiene por qué pasar ya que no es un proceso que consuma muchos recursos, el mantener conectada a cortana puede causar este efecto incluso si no la estamos usando. Lo mejor será abrir el menú inicio y escribir cortana, en la configuración desactivaremos las opciones que permiten a cortana responder a Hola Cortana.
Windows Update puede provocar también gasto de batería y ancho de banda innecesario, especialmente con las últimas novedades del sistema de actualizaciones que permite hacerlas mediante p2p entre usuarios. Para desactivarlo click en menú inicio y escribe actualizaciones, le das a configuración de Windows update y en opciones avanzadas le daremos a Aplazar Actualizaciones, esto las dejará en pausa durante un tiempo.
Reconfigurar las aplicaciones predeterminadas en Windows 10
Si acabas de actualizar a Windows 10 lo más probable es que te hayas encontrado con que al abrir los archivos han cambiado algunas de las aplicaciones predeterminadas que tenías para dichos ficheros. Las películas se te abren con otro reproductor, la galería de imágenes es otra, etc.
Para volver a ponerlas como las tenías en lugar de tirarte la vida buscando archivos de cada extensión te puedes ir al menú rápido de seleccion para aplicaciones predeterminadas. Para ello iremos a
- Tecla Windows y escribimos configuración
- Sistema
- Aplicaciones predeterminadas
En este menú elegiremos qué aplicaciones queremos que nos abran cada tipo de archivo en lugar de ir dando vueltas por carpetas.
Conexión de la wifi invisible o no conecta
Si ya no te aparece tu conexión Wifi cuando vas a conectar lo más probable es que tengas instalado algún programa VPN que esté dándote problemas. Además también puede darte guerra con las conexiones por cable. Lo primero será actualizar el programa VPN que uses desde la página oficial, asegúrate de que sea compatible con Windows 10.
Si no lo has solucionado aún puedes abrir una consola de comandos en modo administrador con la tecla de windows, escribes cmd y haces click derecho > ejecutar como administrador. Lo siguiente será meter estos comandos uno a uno:
reg delete HKCR\CLSID\{988248f3-a1ad-49bf-9170-676cbbc36ba3} /f
netcfg -v -u dni_dneSi aun así no te funciona posiblemente entonces el problema esté en los drivers. Tecla Windows > pon: administrador de dispositivos. Selecciona de la lista adaptadores de red, y haz click derecho sobre el adaptador que te da problemas para luego darle a Actualizar Drivers.
Touchpad no funciona en Windows 10
Si te has encontrado con que tu ratón táctil no funciona en Windows 10 hay varias cosas que puedes hacer, lo primero es mirar si lo tienes habilitado, es decir, con la tecla fn y f8-12 suele haber una con el icono del trackpad que lo activa o desactiva. También puede que tu portátil tenga un botón físico específico para esto.
Otra solución es darle a la tecla de windows y escribir ratón, le damos a Cambiar la configuración del mouse o panel táctil y revisar que no esté desactivado. Por si acaso revisa también el menú dispositivos y asegúrate de que no esté deshabilitado ahí.
Por otro lado si no te ha funcionado puedes darle a la tecla windows y escribir administrador de dispositivos. Ahí abre la lista de Ratones y otros dispositivos señaladores, luego haces click derecho en el ratón y actualizas el controlador.
No puedo instalar o actualizar Aplicaciones de la Store en Windows 10
En otro artículo ya vimos cómo desinstalar por completo la Store en Windows 10 y las aplicaciones preinstaladas, pero puede que quieras exactamente lo contrario. Si no te funciona hay una forma sencilla de conseguirlo.
Para esto pulsaremos la tecla de Windows+R, escribes WSReset.exe y le das a aceptar. Verás que se abre una ventana de la consola de comandos, déjala que se cierre ella sola y debería funcionarte todo correctamente.
Imposible abrir archivos de Microsoft Office en Windows 10
Si al tratar de abrir estos archivos te encuentras con que Office te da el error «el archivo está corrupto y no puede ser abierto», «no se ha posido iniciar correctamente, o «ha ocurrido un error al tratar de abrir el archivo», puede ser un problema de la vista protegida.
La solución sencilla pasa por ejecutar un comando en la consola, Win+X > Símbolo de sistema (administrador), y ahí ponemos lo siguiente (sustituye 15 por la versión de tu office):
icacls "%programfiles%\Microsoft Office 15" /grant *S-1-15-2-1:(OI)(CI)RX
Con esto deberías poder abrir archivos de office con normalidad, pero si no puedes volver a ejecutar el instalador y darle a reparar instalación. También te puedes ir al desinstalador de programas, seleccionar Office y darle a modificar o reparar dependiendo de tu versión.
Parpadeo de pantalla en Windows 10 (ose gira)
Si te está pasando como en el vídeo y tu pantalla se ha puesto a parpadear al actualizar a windows 10 lo normal es que sea por culpa de un driver incompatible o una aplicación. Empieza actualizando los drivers de tu gráfica con los últimos oficiales que soporten Windows 10 y tu arquitectura. Si te sigue pasando entonces seguramente es de algún programa.
Hay varios programas que se sabe dan problema de parpadeo de pantalla en windows 10:
- Norton AntiVirus
- IDT Audio
- iCloud
Si conoces algún otro coméntalo. En el caso de que tengas instalado alguno de ellos lo mejor será que los actualices a la última versión.
Si ninguna de estas soluciones te funciona puedes probar a desinstalar los programas y los drivers por completo y hacer una reinstalación limpia tras reiniciar.
¿Qué problemas has resuelto tú en Windows 10?
Ningún sistema operativo está exento de tener problemas o errores, por eso si eres usuario de windows 10 te invito a dejar un comentario con el problema que has tenido y la solución que te ha funcionado. Con tu permiso lo añadiré a la lista con un agradecimiento para así conseguir tener la lista más completa de soluciones a errores en Windows 10.
También si tienes algún problema y quieres que te eche una mano puedes dejar un comentario y trataremos de solucionarlo.