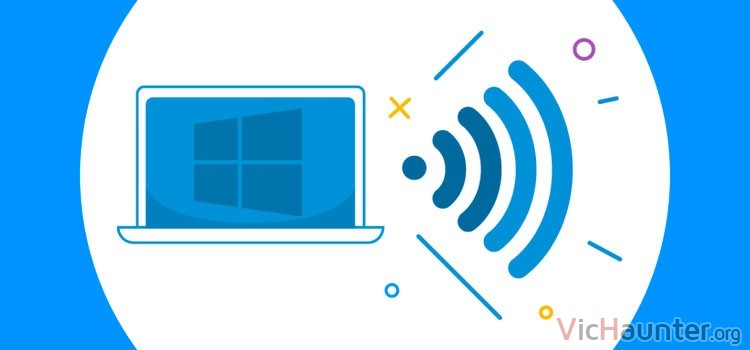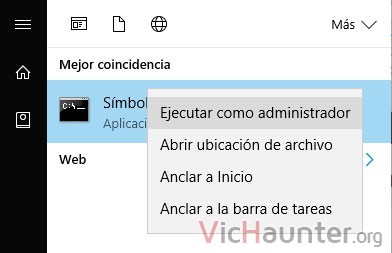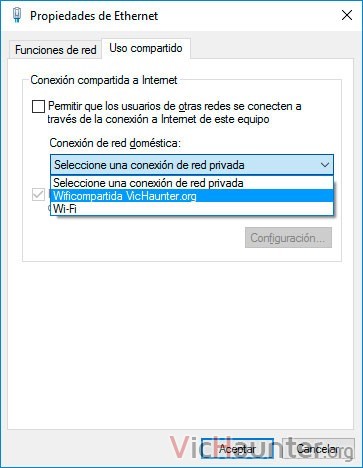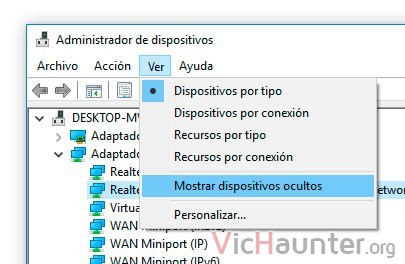¿Alguna vez has necesitado una conexión wifi en algún sitio donde no llegaba bien y lo único que has tenido a mano era un portátil? Connvertir un portátil en un punto de acceso wifi con windows 10 es realmente sencillo.
Y no es que esto sea algo nuevo, pues desde hace ya varias vesiones de Windows es posible con unos cuantos retoques compartir la señal wifi. El caso es que con la última versión la cosa se ha simplificado bastante.
Cómo convertir tu ordenador en un AP Wifi
Este método vale tanto si tienes un portátil como si es un equipo de sobremesa. Los requisitos serán que estés conectado a una red, y tengas una tarjeta wifi disponible para poder emitir en modo punto de acceso.
Lo más normal será que el equipo lo tengas conectado por cable, pero con unos pequeños cambios en el proceso puedes poner dos usb wifi uno para conectar el equipo y otro para repetir la señal por ejemplo.
Si lo haces con un portátil juegas con la ventaja de no tener que necesitar ningún cable, pero eso ya dependerá de la situación y lo que necesites en ese momento.
Bueno, vamos al caso. Supongamos que tienes un portátil conectado por lan y quieres compartir la red por wifi para conectar con otros dispositivos (lo que vendría siendo algo similar a un router).
Crear una red Wifi con un portátil o PC
Empieza abriendo una consola, para esto simplemente dale a la tecla de windows y escribe cmd, luego botón derecho y ejecutar como administrador.
Lo siguiente será sencillo, escribe el siguiente comando en la consola:
netsh wlan set hostednetwork mode=allow ssid=nombrelan key=contraseña
Solo tendrás que cambiar nombrelan por el nombre que quieras darle a la red wifi, y la contraseña por la que quieras que se tenga que utilizar para conectar a ella.
Una vez se termine de ejecutar tienes que poner este otro:
netsh wlan start hostednetwork
Bien, de momento ya tenemos la parte “complicada” hecha. Faltará que a esa red que ya está disponible y te puedes conectar con otros dispositivos le demos conexión a internet. Si no simplemente podremos hacer que los equipos se vean como si fuese una lan.
Para ello lo que harás será compartir el internet de la red que tienes ya conectada y con conexión.
Como compartir la conexión de red con la tarjeta Wifi en Windows
Ahora vete al panel de control y abre Redes e internet. Aunque puedes hacer click derecho en la conexión de red de la bandeja del sistema junto al reloj y abrir las propiedades desde ahí.
Una vez en la ventana de las tarjetas de red, encontrarás la conexión lan con la que tienes internet, y por otro lado un adaptador virtual con el nombre que le hayas dado a la red.
Haz click derecho sobre el adaptador con internet y dale a propiedades.
Ahora vete a la pestaña Uso compartido y en el desplegable selecciona la red que acabas de crear para la tarjeta wifi del equipo.
Solo te queda darle a aceptar y se aplicarán los cambios.
A partir de ese momento puedes conectar cualquier dispositivo a esta red y verás que tiene internet, ya que Windows lo estará compartiendo de la red principal del equipo.
Cómo desactivar el punto de acceso wifi en Windows 10
Si lo que quieres es dejar de usar la tarjeta wifi como punto de acceso wifi para los dispositivos, será tan simple como ejecutar el siguiente comando en una consola como administrador:
NETSH WLAN stop hostednetwork
Si ya has configurado con anterioridad la wifi compartida y la has tenido funcionando, bastará para habilitarla o deshabilitarla con que estos comandos, ya que los datos de la red se guardan para posteriores ejecuciones:
Activar: NETSH WLAN set hostednetwork mode=allow Desactivar: NETSH WLAN set hostednetwork mode= disallow
A estas alturas, podrías crear unos archivos .bat para poder levantar o desactivar los servicios como AP según te convenga.
Cómo cambiar los datos de una red wifi compartida en Windows
Si ya la tienes funcionando y lo que quieres ahora es cambiar los datos, bastará con que desactives la red y ejecutes estos comandos de configuración con los nuevos datos:
NETSH WLAN set hostednetwork ssid=nuevonombrered NETSH WLAN set hostednetwork key=otropass
Los cambios quedarán registrados y solo te queda volver a activar la tarjeta como punto de acceso.
Lo mejor es que no necesitas reiniciar el equipo y los cambios tienen efecto al instante, por lo que si hay dispositivos conectados tendrás que reconfigurarlos con los nuevos parámetros.
Error, no se pudo iniciar la red hospedada
Algunas veces puede que te encuentres con este fallo a la hora de inicializar la red con el adaptador wifi. Se puede deber a varios motivos, pero el primero y más común es que no sea compatible el mismo adaptador con el modo hospedaje.
Para averiguar si es así simplemente ejecuta el coamando:
netsh wlan show driver
Te va a aparecer una lista de propiedades sobre el adaptador de red, pero te interesa la línea que indica Red Hospedada admitida. Si pone no, no podrás utilizarlo para compartir la wifi.
En caso de que te lo permita, entonces puede que esté deshabilitado el adaptador de red virtual de windows. Para volver a habilitarlo debes hacer click derecho sobre el botón de inicio de windows y darle a administrador de dispositivos.
Ahí dale a ver mostrar dispositivos ocultos, y luego despliega en el arbol de abajo los adaptadores de red. Simplemente busca el adaptador de Windows y botón derecho > habilitar.
A partir de ahí debería permitirte ejecutar el comando de activación sin dar error.
¿Tienes algún portátil viejo? ¿Le vas a dar uso como repetidor wifi? Comenta y comparte