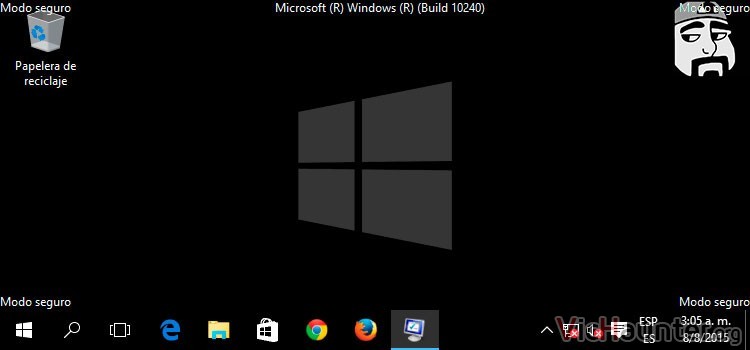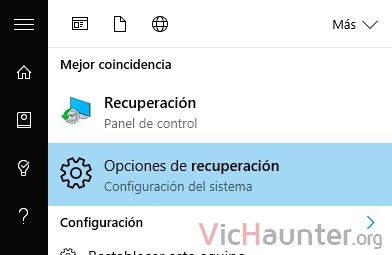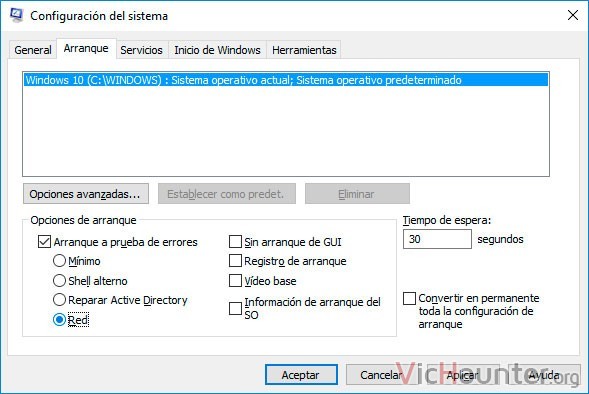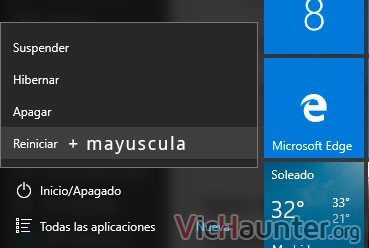Que Windows 10 se está haciendo a la fuerza con todo el mercado que tenían sus predecesores es una realidad. Por eso mismo no nos queda más remedio que adaptarnos y aprender lo que han cambiado. En este caso verás cómo reiniciar en modo a prueba de fallos en Windows 10, con lo fácil que era antes.
Pero no te preocupes, pues no es que lo hayan hecho mucho más complicado. Lo que pasa es que al ser diferente a los métodos que usábamos en la época de Windows XP o 7 pasa como con todo y tienes que aprender. Una vez sepas será siempre igual de fácil.
Cómo reiniciar Windows 10 en modo a prueba de fallos
Ya viste cómo reiniciar a prueba de fallos windows 8 de 5 formas diferentes, pero en el caso del 10 nos vamos a centrar solo en una.
El caso es que al ser un sistema operativo pensado tanto para equipos de escritorio como para tablets e incluso teléfonos, han tenido que rediseñar el modo de reinicio y hacerlo mucho más visual (o al menos con botones más gordos). Ya de paso lo han cambiado de sitio.
Desde el menú avanzado de recuperación
Para reiniciar en modo a prueba de fallos esta versión de windows será tan simple como seguir estos pasos:
- Pulsa la tecla windows (o menú inicio) y escribe recuperación. Pulsa o haz click sobre el icono de Opciones de recuperación.

- En la ventana que te saldrá verás un botón que indica Reiniciar ahora, en la sección Inicio Avanzado.

Vé con ojo, pues tan pronto le des al botón el equipo se reiniciará, por si tienes que guardar algo que tengas abierto. - Al pulsar el botón anterior el nuevo reinicio nos ofrecerá una serie de opciones de arranque. Debes darle primero a Solucionar problemas > Opciones avanzadas > Configuración de inicio
- Ahora solo tenemos que darle al la tecla F4, F5 o F6 dependiendo de cómo queramos arrancar, lo más normal es que sea el F5.

Tras darle al número se reiniciará de nuevo y Windows 10 arrancará en modo a prueba de fallos directamente.
Desde msconfig
Este método es más rápido y consta de menos pasos:
- Simplemente pulsa la tecla windows+r y aparecerá el diálogo de ejecutar (o dale a la tecla windows solo)
- Ahora escribe msconfig y dale a intro
- Aparecerá una ventana similar a la siguiente, vete a la pestaña arranque y selecciona Arranque a prueba de errores y Red.

- Acepta y reinicia para que entre en modo seguro con funciones de red.
Con la tecla shift
Si mantienes pulsada la tecla mayúsculas o shift (sobre ctrl izquierdo) a la vez que le das al botón de reiniciar en el menú inicio el equipo reiniciará en el menú de opciones avanzadas del primer tutorial.
Qué diferencia hay entre modo seguro, con funciones de red o símbolo de sistema
Cuando vas a arrancar en modo a prueba de fallos desde casi la primera versión de windows tienes varias opciones. Como has podido ver en el paso anterior, podías elegir arrancar en distintos modos:
- Modo seguro
- Modo seguro con funciones de red
- Modo seguro con símbolo de sistema
Hay diferencias entre unas y otras y están pensadas para el objetivo que cada usuario quiera conseguir con ella. Por eso mismo te las voy a explicar un poco para que entiendas las diferencias.
4) Habilitar modo seguro
El modo seguro simple es el clásico. En él se van a ejecutar todo lo más básico para que arranque el sistema en modo seguro. En este tipo de configuración podremos hacer cambios únicamente sobre la máquina en la que estamos trabajando mediante la interfaz gráfica de ventanas característica de Windows.
5) Habilitar modo seguro con funciones de red
Es similar al modo anterior pero con una pequeña diferencia, se cargarán también las funciones de red. Esto significa que tanto la red doméstica o de trabajo, como internet funcionarán. Desde este arranque puedes acceder a otros equipos o incluso realizar descargas de internet, por si te hace falta algún archivo o el mantenimiento que tienes que hacer necesita la red para funcionar.
Por lo general este será el tipo de reinicio en modo a prueba de fallos que usarás, ya que te da todas las opciones adicionales de red que te puedan hacer falta.
6) Habilitar modo seguro con símbolo de sistema
En el reinicio a prueba de fallos con símbolo de sistema la interfaz se centra en el símbolo de sistema, al igual que cuando realizamos una recuperación de arranque. El problema de este modo es que tenemos que ser administradores avanzados, ya que controlaremos el equipo mediante comandos.
No es aconsejable este modo si desconoces su uso.
¿Has tenido que arrancar en modo a prueba de fallos en Windows 10? ¿Por qué? Deja tu comentario y no te olvides de compartir.