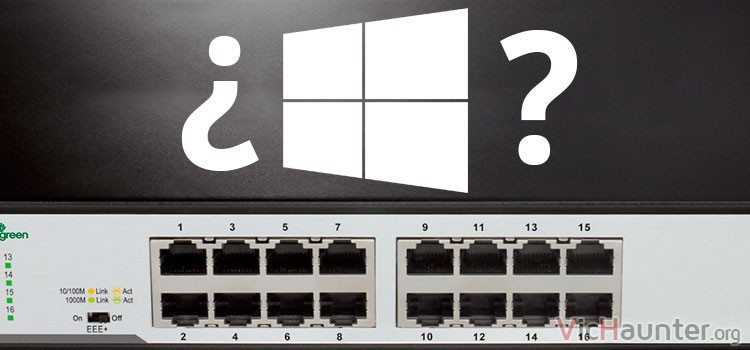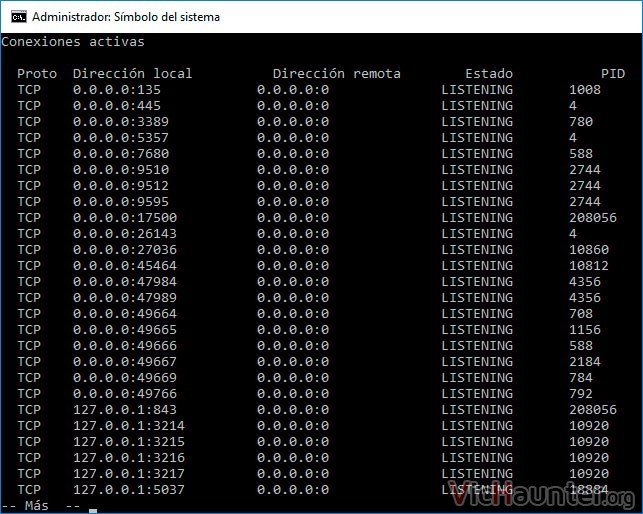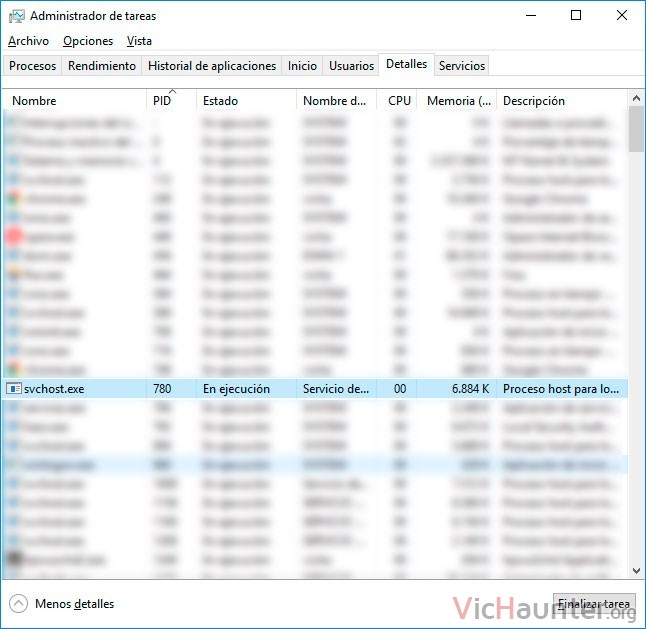Hoy en día muchas de las aplicaciones y programas que instalamos en nuestro sistema operativo son capaces de conectarse a internet. No solo eso, sino que algunas hacen de servidor para algunos servicios. A veces se esconden así que vamos a ver cómo averiguar qué aplicaciones están usando los puertos en Windows 10.
Esto nos puede servir para conocer la causa y solucionar algunos problemas, algo como lo que pasa a la hora de solucionar el problema del icono amarillo en Wampserver, que puede deberse a que el puerto está ocupado por Skype.
Los puertos solo pueden ser usados por un proceso a la vez, por lo que muchas veces si hay dos programas que intentan utilizar el mismo puerto nos podemos encontrar el problema de que alguno no funciona como debería. Esto se soluciona configurándolos para que cada uno use un puerto distinto si es que nos lo permite el software.
Cómo ver qué programa usa cada puerto en Windows 10
El método es bastante sencillo, aunque requerirá que tengamos por un lado permisos de administrador, y por el otro que hagamos un par de cosas para interpretar la información que se nos dá. De todas formas es bastante sencillo y no deberías tener ningún problema con ello.
Lo primero que tienes que hacer es abrir una consola en modo administrador. Para esto simplemente dale a la tecla de windows y escribe cmd. Verás que te aparece la primera de la lista y ahora haz click derecho sobre ella y ejecutar como administrador.
Una vez abierta bastará con que introduzcas este comando en la ventana, puedes hacerlo directamente y si lo copias puedes pegarlo con click derecho:
netstat -aon | more
Te aparecerá una lista parecida a esta:
Como puedes ver la última columna se llama PID. Este es el identificador único de cada proceso, y es en el que nos tendremos que fijar luego. En la segunda columna, dirección local, vemos las ips locales que son todas iguales, nos interesa el número de detrás de los dos puntos, por ejemplo el :3389 es ese puerto, si es para Wamp por ejemplo u otro servidor web local buscarías el :80. Nos fijamos en el PID que tiene y será el que usaremos, 780 en este caso.
Ahora con este número en mente (no hace falta cerrar la ventana) abrimos el administrador de tareas, ya sea con control+alt+sup o click derecho en el reloj de la barra de tareas y administrador de tareas.
Una vez abierto nos vamos a la pestaña Detalles, y ahí haces click sobre PID para que se pongan por orden. Ya solo te falta buscar el número de PID que correspondía al puerto y veremos el proceso o ejecutable que lo está utilizando. Como puedes ver según el que he elegido yo corresponde a svchost, que es un servicio del sistema operativo que no podrás modificar.
Ahora, como he comentado antes, bastaría con que en la configuración del programa le pongamos el puerto que nos interese para que no interfiera con otros