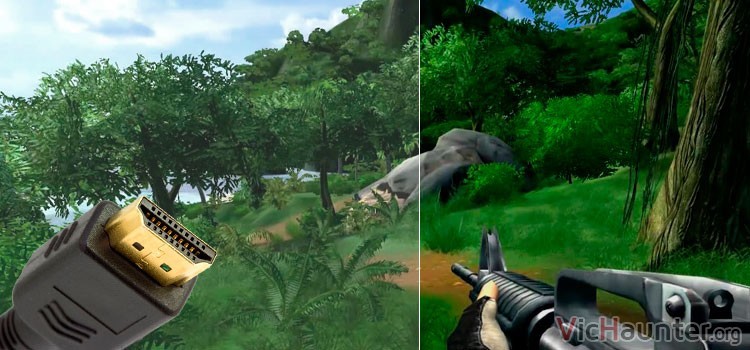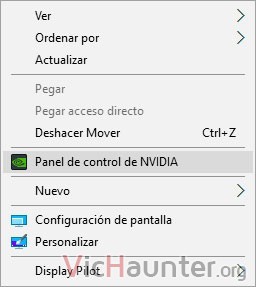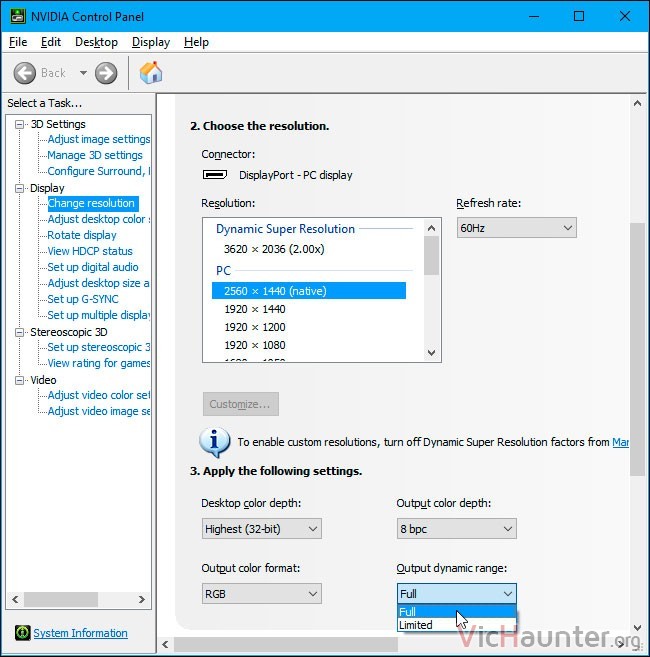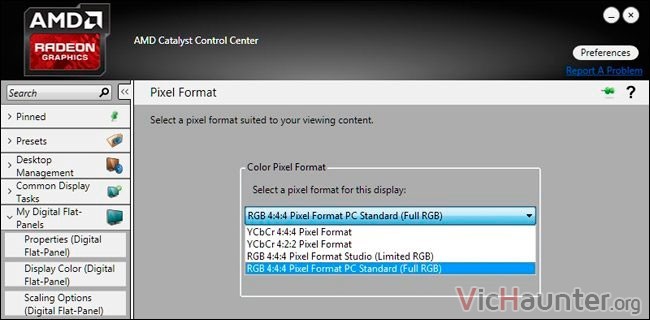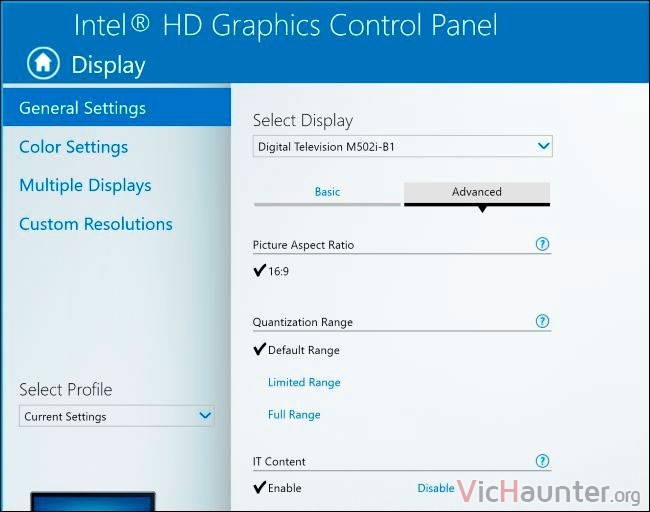Voy a ir llamando al payaso de micolor… Desde hace ya tiempo los este conector ha convertido en un estándar. Si te está dando problemas con el monitor te enseño cómo arreglar problemas de colores lavados con HDMI en el PC.
¿Qué problema hay con HDMI y el color?
Bueno, el problema del color y HDMI normalmente es que los negros no se ven lo suficientemente nítidos. Incluso que algunos colores se vuelven tonos pastel o tienen pinta de estar lavados.
Esto hace que la calidad de imagen sea un tanto deficiente, llegando a ser incómodo e incluso cansar la vista. Sobretodo da rabia cuando te has gastado una buena cantidad en un monitor y gráfica para luego encontrarte con esto.
Por lo general esto se debe a una mala configuración de la imagen en el sistema, pero a veces puede ser causado por el cable. Debes tener en cuenta siempre hacerte con un cable hdmi de calidad y una versión reciente. Los cables de “cuatro perras” al final suelen decepcionar (he probado unos cuantos).
Otra cosa que puedes hacer es, si tu tarjeta y monitor lo soportan, elegir primero un DisplayPort o tipos de salidas DVI.
RGB Completo vs RGB Limitado
Cuando hablamos de colores RGB tenemos dos opciones. Una es el de rango completo y la otra el de rango limitado. Los ordenadores, teles y otros dispositivos muestran los colores basándose en rangos de números.
Por un lado tenemos rgb full que muestra todo el espectro de colores, desde el 0 (negro) hasta el 255 (blanco). Esto quiere decir que es capaz de mezclando los 3 canales conseguir cualquier tono de color, incluso los más brillantes y nítidos.
Por el otro tenemos rgb limited, que es precisamente eso, una configuración limitada de RGB. Esto significa que en este caso los tonos se muestran entre el 16 y el 235, empiezas a ver el problema verdad?
En este caso, el 16 sería el más oscuro (que no negro), y el 235 el más claro. La pérdida de tonos es bastante importante, y justo en los extremos que es donde se representan los colores más vivos. De ahí los tonos pastel al no tener estos rangos.
Mientras que los programas de TV y películas suelen utilizar RGB Limitado, los pcs o consolas suelen usar RGB Completo.
Cómo evitar el problema de colores claros en HDMI
Lo más seguro, es que tu pc esté configurado en modo RGB Limitado para la salida HDMI y precisamente por eso te vas a encontrar esos tonos pastel. Este tipo de conexión fué diseñada en un principio para televisiones, por lo que es una configuración predeterminada normal que se detecta sola.
En caso de usar DisplayPort por ejemplo no te pasará esto ya que está diseñado para Ordenadores y Gamers, aunque a veces se detectan incorrectamente según el monitor y también termina pasando, la solución será la misma.
Como son tres los fabricantes de tarjetas gráficas, y esta es la encargada de gestionar tanto la imagen como el color de esta, tendrás que echar mano de su configuración. Además, si tienes varios monitores tendrás que configurarlo en cada uno de ellos.
Cómo configurar HDMI con RGB Full y Nvidia
No te preocupes, pues simplemente sabiendo donde se esconde podrás cambiarlo las veces que necesites (piensa que para películas es mejor el limitado).
Primero abre el panel de control Nvidia, bien desde la bandeja del sistema, o haciendo click derecho sobre el escritorio. Si no te aparece debes descargarte y actualizar los drivers de tu gráfica con steam por ejemplo.
Ahora en el arbol de opciones de la izquierda te tienes que ir a Display > Cambiar resolución. Verás que te aparecerá el monitor conectado por HDMI así como las opciones avanzadas.
En la parte de Salida de rango dinámico selecciona Completo.
Solo te faltará aplicar los cambios y tras parpadear la pantalla deberías ver unos negros y blancos de verdad. Si ves que aun así no hay cambios debes reiniciar el sistema, o incluso puede deberse a la versión del cable HDMI.
Cómo configurar HDMI con RGB Full y Ati
Si tienes una gráfica Ati el proceso es bastante similar. Bastará con abrir el panel igual que antes y entrar en La sección de pantallas planas.
Ahí en Pixel format debes seleccionar la opción que indica Full RGB y darle a aceptar. en un principio no hace falta reiniciar.
Cómo configurar HDMI con RGB Full y Intel
Por otro lado, si no tienes una gráfica dedicada entonces tendrás gráficos de Intel, que son los que vienen integrados con las APU. En este caso es igual de sencillo que los anteriores.
Simplemente abre el panel de control Intel y entra en la configuración de tu pantalla. Luego en Configuración general > Avanzado.
En caso de actualizar los drivers de la gráfica es bastante probable que se resetee la configuración, por lo que deberás volver a aplicar los cambios cada vez que lo hagas.
Piensa también que el hardware te lo tiene que permitir, es decir, que la tele o monitor que tengas conectado debe soportar RGB full, ya que de lo contrario no servirá de nada esta configuración ni ninguna otra debido a que es limitación del hardware.
OJO: Este problema no es solo de HDMI, también te puede pasar con DisplayPort si se configura mal automáticamente. Simplemente sigue los mismos pasos.
¿Tienes colores tonos pastel con HDMI? ¿Qué modelo de monitor y gráfica? Comenta y comparte.